بیش از 30 نوع نمودار در اکسل (Chart) برای مصورسازی دادهها و اطلاعات وجود دارد. هر نمودار در اکسل برای هدف خاصی طراحی شده است و استفاده از آنها میتواند تحلیل دادهها را دقیقتر و قابلدرکتر کند. در این از وبسایت مهندس سینامحمدیاری به معرفی انواع نمودارهای اکسل و کاربردهای اکسل خواهیم پرداخت.
1. نمودار ستونی (Column Chart)
نمودارهای ستونی یکی از پرکاربردترین نمودارها در اکسل هستند و بیشتر برای مقایسه میان دستههای مختلف دادهها استفاده میشوند.
مثال: فرض کنید دادههایی درباره فروش ماهانه محصولات مختلف دارید. با استفاده از نمودار ستونی میتوانید فروش هر محصول را در هر ماه بهصورت بصری مقایسه کنید.
2. نمودار خطی (Line Chart)
نمودار خطی برای نمایش تغییرات و روندها در طول زمان یا در فرآیندهای پیوسته بهکار میرود.
مثال: اگر بخواهید تغییرات دمای هوا را در یک دوره زمانی مشخص بررسی کنید، میتوانید از نمودار خطی استفاده کنید. این نمودار در اکسل بهخوبی تغییرات را بهصورت پیوسته نشان میدهد.
3. نمودار کیک یا دایرهای (Pie Chart)
نمودارهای دایرهای برای نمایش سهم هر دسته از کل دادهها مناسب هستند.
مثال: در صورتی که میخواهید سهم هر محصول از فروش کل را نشان دهید، نمودار دایرهای میتواند گزینهای عالی باشد. این نمودار در اکسل به وضوح نشان میدهد که هر دسته چه نسبتی از کل دادهها را به خود اختصاص داده است.
4. نمودار میلهای افقی (Bar Chart)
این نوع نمودار در اکسل برای نمایش رتبهبندی یا ترتیب دستهها بهکار میرود.
مثال: اگر بخواهید عملکرد فروشندگان مختلف را در یک شرکت بررسی و مقایسه کنید، میتوانید از نمودار میلهای افقی استفاده کنید که بهوضوح ترتیب و رتبه هر فروشنده را نشان میدهد.
5. نمودار ناحیهای (Area Chart)
نمودارهای ناحیهای بهطور گسترده برای نمایش تغییرات و تفاوتها بین چند دسته داده مورد استفاده قرار میگیرند.
مثال: برای نشان دادن میزان بارندگی در چند سال و مقایسهی آن با سالهای گذشته، نمودار ناحیهای میتواند گزینهای ایدهآل باشد.
6. نمودار نقطهای یا پراکندگی (Scatter Chart)
نمودار نقطهای برای نمایش رابطه بین دو متغیر عددی بهکار میرود.
مثال: اگر بخواهید رابطه بین قد و وزن افراد مختلف را نشان دهید، این نمودار در اکسل میتواند بهخوبی همبستگی و الگوهای موجود را نشان دهد.
7. نمودار حبابی (Bubble Chart)
نمودار حبابی شباهت زیادی به نمودار نقطهای دارد، با این تفاوت که میتواند رابطه سه متغیر عددی را بهطور همزمان نمایش دهد.
مثال: اگر بخواهید میزان فروش، هزینههای تبلیغاتی، و سود هر محصول را نشان دهید، میتوانید از نمودار حبابی استفاده کنید.
سایر انواع دیگزی از نمودار در اکسل
علاوه بر نمودارهای فوق، اکسل چندین نمودار تخصصی دیگر را نیز ارائه میدهد که برای کاربردهای خاص و تخصصی طراحی شدهاند.
نمودار سهام (Stock Chart)
این نوع نمودار در اکسل بهطور خاص برای نمایش دادههای مالی، مانند قیمت سهام، طراحی شده است و اطلاعاتی از جمله قیمت باز، بسته، بیشینه و کمینه را نشان میدهد.
نمودار سطحی (Surface Chart)
نمودار سطحی برای نمایش دادههایی مناسب است که شامل دو متغیر مستقل باشند. این نمودار در اکسل بیشتر در مطالعات علمی و تحلیلهای پیچیده کاربرد دارد.
نمودار رادار (Radar Chart)
نمودار رادار برای نمایش دادههای چند متغیری بهکار میرود و بهویژه برای تحلیل دادههایی که نیاز به مقایسه چندین متغیر باهم دارند مناسب است.
چرا از نمودار در اکسل استفاده میکنیم؟
نمودار در اکسل به ما کمک میکنند تا اطلاعات پیچیده را به صورت بصری نمایش دهیم و روندها، الگوها و ارتباطات میان دادهها را بهتر درک کنیم. اکسل با ارائه انواع مختلف نمودارها، این امکان را فراهم میکند که دادهها را بر اساس نیازهای مختلف، مثل مقایسه مقادیر، نمایش روندها، یا تحلیل ارتباطات، به شکلهای متنوع مصورسازی کنیم. این مصورسازیها میتوانند به تحلیل دادهها سرعت بیشتری بخشند و تفسیر نتایج را برای مخاطبان آسانتر کنند.
چه نوع نموداری برای نمایش تغییرات روند در طول زمان مناسبتر است؟
نمودار خطی (Line Chart) بهترین گزینه برای نمایش تغییرات و روندها در طول زمان است. این نمودار در اکسل با نشان دادن نقاط داده در محورهای x و y و اتصال آنها با خطوط، به ما کمک میکند تا تغییرات در دادهها را به صورت پیوسته دنبال کنیم. این نوع نمودار در اکسل بهخصوص برای دادههای زمانی مثل فروش ماهانه یا تغییرات دمای روزانه کاربرد دارد.
چه زمانی باید از نمودار دایرهای (Pie Chart) استفاده کنیم؟
نمودار دایرهای برای نمایش سهم هر دسته از کل دادهها مناسب است و بهخصوص زمانی بهکار میرود که بخواهیم درصد یا نسبت هر بخش را نسبت به کل نشان دهیم.
برای مثال، اگر قصد دارید سهم هر بخش از بودجه کل یک سازمان را نمایش دهید، نمودار دایرهای میتواند بهخوبی نشان دهد که هر بخش چه نسبتی از کل را به خود اختصاص داده است. با این حال، این نمودار در اکسل برای دادههای مقایسهای زیاد مناسب نیست و بهتر است تعداد دستهها کم باشد (ترجیحاً کمتر از ۶ دسته).
نمودار میلهای (Bar Chart) چه تفاوتی با نمودار ستونی (Column Chart) دارد؟
نمودار میلهای و ستونی هر دو برای مقایسه دستهها بهکار میروند، اما در نمودار ستونی، میلهها به صورت عمودی قرار میگیرند، در حالی که در نمودار میلهای، میلهها بهصورت افقی نمایش داده میشوند. نمودار میلهای معمولاً زمانی کاربرد دارد که تعداد دستهها زیاد است و فضا برای نمایش عمودی محدود است، یا زمانی که بخواهیم تمرکز بیشتری روی رتبهبندی داشته باشیم.
هر دو نوع نمودار در اکسل به خوبی در مقایسه دستهها بهکار میروند، اما ظاهر آنها متفاوت است.
نمودار پراکندگی (Scatter Chart) در چه مواردی بهکار میرود؟
نمودار پراکندگی برای نمایش رابطه بین دو متغیر عددی استفاده میشود و به ما کمک میکند تا همبستگی یا الگوهای خاص بین دو متغیر را شناسایی کنیم. این نمودار در اکسل بیشتر در تحلیلهای آماری و علمی کاربرد دارد.
برای مثال، اگر بخواهیم رابطه بین ساعت مطالعه و نمره دانشآموزان را بررسی کنیم، میتوانیم از نمودار پراکندگی استفاده کنیم و به الگوهایی مثل همبستگی مثبت یا منفی پی ببریم.
نمودار حبابی (Bubble Chart) چه کاربردی دارد و چگونه با نمودار پراکندگی تفاوت دارد؟
نمودار حبابی برای نمایش رابطه سه متغیر عددی بهکار میرود و شباهت زیادی به نمودار پراکندگی دارد. در نمودار حبابی، علاوه بر مختصات x و y، اندازه حبابها نیز اهمیت دارد و بیانگر یک متغیر اضافی (معمولاً حجم یا اندازه) است.
به عنوان مثال، میتوان فروش محصولات را بهصورت یک حباب نشان داد که موقعیت افقی و عمودی آن بیانگر دو معیار مختلف (مثل قیمت و تقاضا) باشد و اندازه حباب هم بیانگر میزان فروش کل باشد.
چگونه میتوانیم یک نمودار سفارشی در اکسل ایجاد کنیم؟
برای ایجاد یک نمودار سفارشی در اکسل، ابتدا باید دادهها را انتخاب کرده و وارد بخش نمودارها شوید. پس از انتخاب نوع نمودار اولیه، میتوانید تنظیمات مربوط به رنگ، عنوان، محور، خطوط شبکه، و برچسبها را تغییر دهید. اکسل ابزارهایی برای تغییر ظاهر و سبک نمودار ارائه میدهد که شامل رنگبندی سفارشی، تغییر نوع خطوط، افزودن عنوان به محورهای x و y، و حتی تغییر مقیاسهای نمودار است. با این امکانات میتوان نمودارهای بسیار متنوع و سفارشی را طراحی کرد تا با نیازهای دقیق شما هماهنگ باشند.
چطور میتوان در اکسل یک نمودار را بهروزرسانی کرد که تغییرات جدید در دادهها را نشان دهد؟
برای بهروزرسانی خودکار یک نمودار در اکسل با تغییر دادهها، باید اطمینان حاصل کنید که دادههای منبع نمودار انتخاب شدهاند. وقتی دادهها را در محدوده انتخابی تغییر دهید، نمودار بهصورت خودکار تغییرات را نمایش میدهد. همچنین، میتوانید با راستکلیک روی نمودار و انتخاب “Select Data”، دادههای منبع جدید را اضافه کنید یا محدوده دادهها را ویرایش کنید تا بهروزرسانیهای دقیقتری داشته باشید.
نمودارهای ترکیبی در اکسل چه هستند و چه زمانی کاربرد دارند؟
نمودارهای ترکیبی به ما این امکان را میدهند که دو نوع نمودار در اکسل را بهطور همزمان نمایش دهیم. این نوع نمودار برای مقایسه دو نوع داده مختلف در یک نمودار واحد بهکار میرود.
مثلاً میتوانید یک سری داده را بهصورت نمودار ستونی و سری دیگر را بهصورت نمودار خطی نمایش دهید. از این نمودارها معمولاً در مواردی استفاده میشود که بخواهیم دادهها با مقیاسهای مختلف را بهصورت همزمان مقایسه کنیم، مثل نمایش همزمان تعداد فروش و میانگین قیمت محصول.
چگونه میتوان یک نمودار سهبعدی (3D Chart) در اکسل ایجاد کرد و مزیت آن چیست؟
برای ایجاد نمودار سهبعدی در اکسل، باید از نوع نمودارهایی که قابلیت سهبعدی دارند (مثل ستونی یا میلهای سهبعدی) استفاده کنید. از منوی Insert گزینهی نمودار سهبعدی مورد نظر خود را انتخاب کرده و سپس دادههای خود را وارد کنید. مزیت نمودارهای سهبعدی این است که ظاهری جذابتر دارند و بهویژه در ارائهها جلب توجه میکنند، اما باید دقت کرد که نمودار سهبعدی میتواند خوانایی را کاهش دهد و برای نمایش دقیق دادهها همیشه مناسب نیست.
چگونه میتوان محورهای نمودار را در اکسل تنظیم کرد؟
برای تنظیم محورهای نمودار، روی محور مورد نظر راستکلیک کرده و گزینه “Format Axis” را انتخاب کنید. این گزینهها به شما اجازه میدهند تا مقیاس، حداقل و حداکثر مقدار، واحدها و حتی نوع نمایش عددی (مثل درصد یا ارز) را برای هر محور تنظیم کنید. تنظیم دقیق محور به خوانایی نمودار کمک میکند و در مواقعی که دادهها مقیاسهای متفاوتی دارند، میتوان با تنظیم محور، مقایسه را سادهتر کرد.
چه تفاوتی بین نمودار دایرهای (Pie) و دونات (Doughnut) وجود دارد؟
هر دو نمودار در اکسل برای نمایش سهم دستهها از کل داده استفاده میشوند، اما نمودار دونات قابلیت نمایش دستههای بیشتری را دارد و میتواند چندین سری داده را همزمان نمایش دهد.
نمودار دایرهای فقط یک سری داده را بهصورت یک حلقه کامل نمایش میدهد، در حالی که نمودار دونات دارای یک سوراخ در مرکز است که به کاربر اجازه میدهد چندین لایه داده را در یک نمودار نمایش دهد. این ویژگی در نمایش مقایسهای چند دسته داده با حجمهای متفاوت میتواند مفید باشد.
چگونه میتوان در اکسل از نمودارها برای تحلیل دادههای مالی استفاده کرد؟
اکسل نمودارهای خاصی برای تحلیل دادههای مالی ارائه میدهد، از جمله نمودار سهام (Stock Chart). این نمودار در اکسل بهطور خاص برای نمایش دادههای مربوط به بازار سهام مثل قیمت باز، بسته، بیشینه و کمینه طراحی شده است. همچنین، نمودارهای خطی و ستونی برای نمایش روند سود، فروش یا سایر شاخصهای مالی بسیار کاربردی هستند. با استفاده از نمودارهای مالی میتوانید روندها و الگوهای بازار را بهسادگی شناسایی و بررسی کنید.
چگونه میتوان نمودار را در اکسل به یک پاورپوینت منتقل کرد؟
برای انتقال نمودار از اکسل به پاورپوینت، میتوانید نمودار را در اکسل انتخاب کرده، آن را کپی کنید (Ctrl + C) و سپس در اسلاید پاورپوینت با استفاده از “Paste” جایگذاری کنید. پاورپوینت چندین گزینه برای چسباندن نمودارها ارائه میدهد، از جمله چسباندن با حفظ قالب یا بهصورت لینکشده که با تغییر دادهها در اکسل بهروزرسانی میشود. این روش به شما کمک میکند تا دادههای خود را در اکسل مدیریت کنید و در عین حال نمودارهای آن را در ارائههای پاورپوینت بهروز نگه دارید.
چگونه میتوان نقاط داده خاصی را در نمودار برجسته کرد؟
برای برجسته کردن نقاط خاص در نمودار، میتوانید نقطه داده مورد نظر را انتخاب کرده و از بخش “Format Data Point” برای تغییر رنگ، اندازه یا استایل آن استفاده کنید. این کار به شما اجازه میدهد تا نقاط خاصی مثل بیشترین یا کمترین مقدار را در نمودار برجسته کنید و توجه مخاطبان را به آنها جلب کنید. برجسته کردن دادههای خاص میتواند در تحلیلهای بصری بسیار مفید باشد و به درک بهتر الگوها و نقاط مهم کمک کند.
جمعبندی
نمودارها یکی از ابزارهای اصلی تحلیل و مصورسازی دادهها در اکسل هستند. انتخاب نمودار مناسب بر اساس نوع داده و هدف تحلیل میتواند به شما در درک بهتر اطلاعات و ارائه نتایج دقیقتر کمک کند. از این رو، آشنایی با انواع نمودار در اکسل و کاربردهای آن میتواند یکی از مهارتهای ارزشمند برای هر کاربر اکسل باشد.

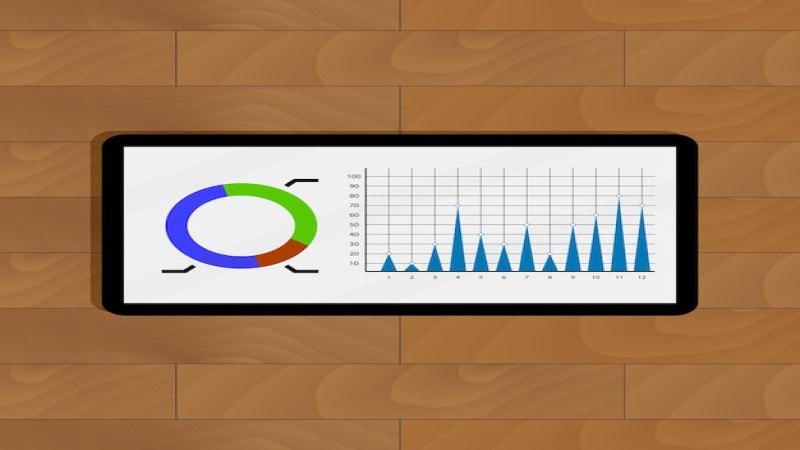
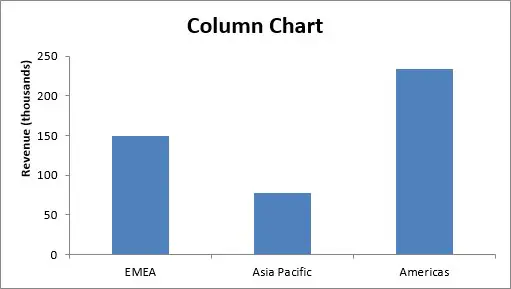
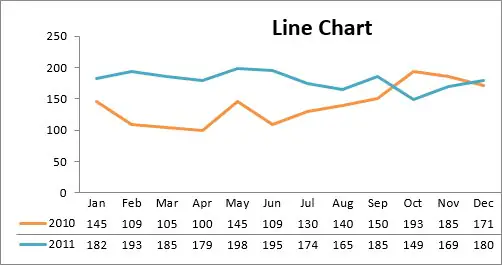
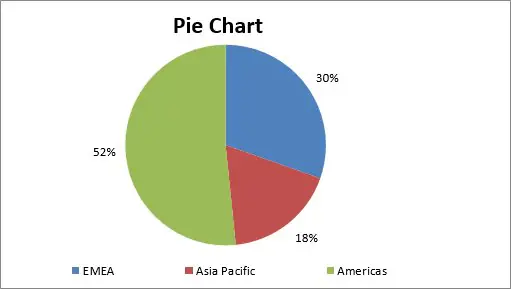
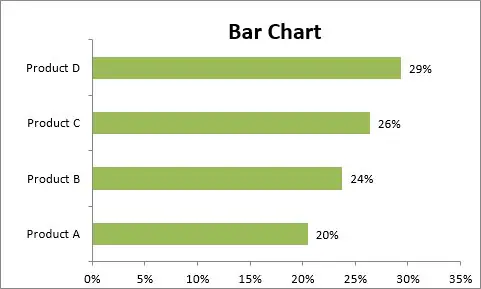
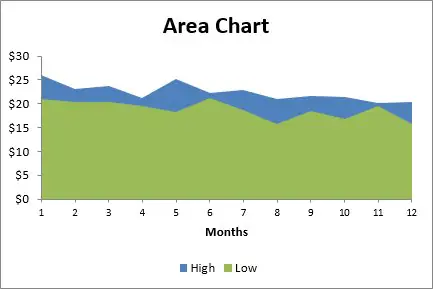
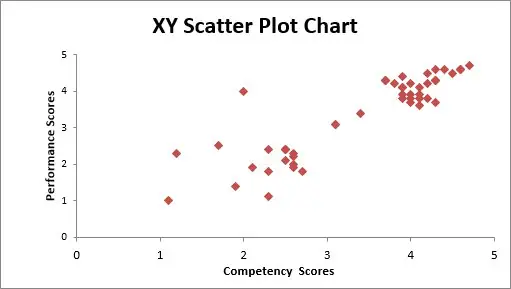
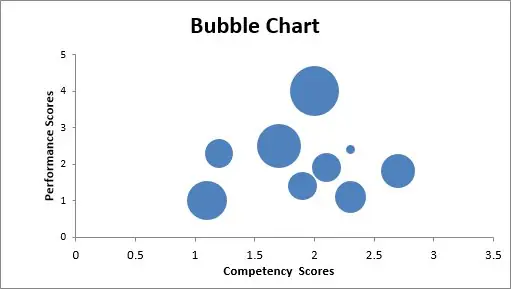
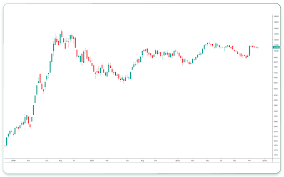
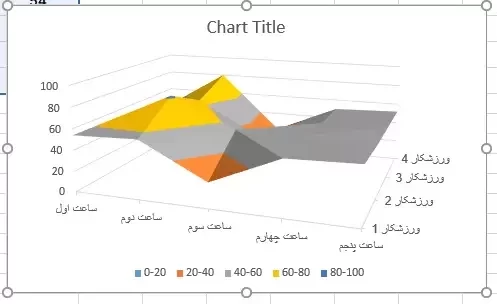
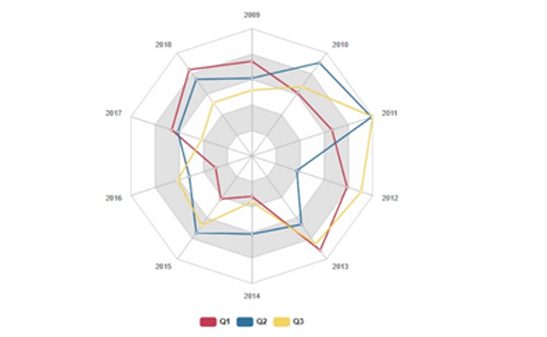
دیدگاه شما