یکی از مشکلاتی که کاربران Power BI در زمینه اضافه کردن ویژوال ها دارند ، داشتن ایمیل کاری و ایجاد اکانت Power BI میباشد. در این مقاله از سلسله آموزش های power bi به بررسی جامع و نحوه ایجاد ایمیل و اکانت POWER BI (پاور بی آی) میپردازیم.
در ابتدا باید بدانیم که منظور از ایمیل کاری چیست ؟ مایکروسافت ایمیلی را میپذرد که برای یک سازمان ، دانشگاه و … باشد. در واقع شما امکان ثبت ایمیل با دامنه هایی همچون Gmail,yahoo,… را ندارید.
خب اگر در سازمانی مشغول به کار نباشیم ، پس به چه صورتی میتوانیم ایمیل کاری داشته باشیم ؟ استفاده از سرویس های ایمیل ایرانی !
سرویس های مختلفی در ایران خدمات ایمیل را ارائه میدهند اما یکی از بهترین ها سرویس “میلفا” میباشد. برای اینکار یک ایمیل با دامنه میلفا در این سایت میسازیم:
ساخت اکانت Power BI
گام اول :
به سایت mailfa.com رفته و بر روی ساخت ایمیل کلیک میکنیم. سپس مطابق با تصویر زیر یک نام برای ایمیل انتخاب میکنیم :
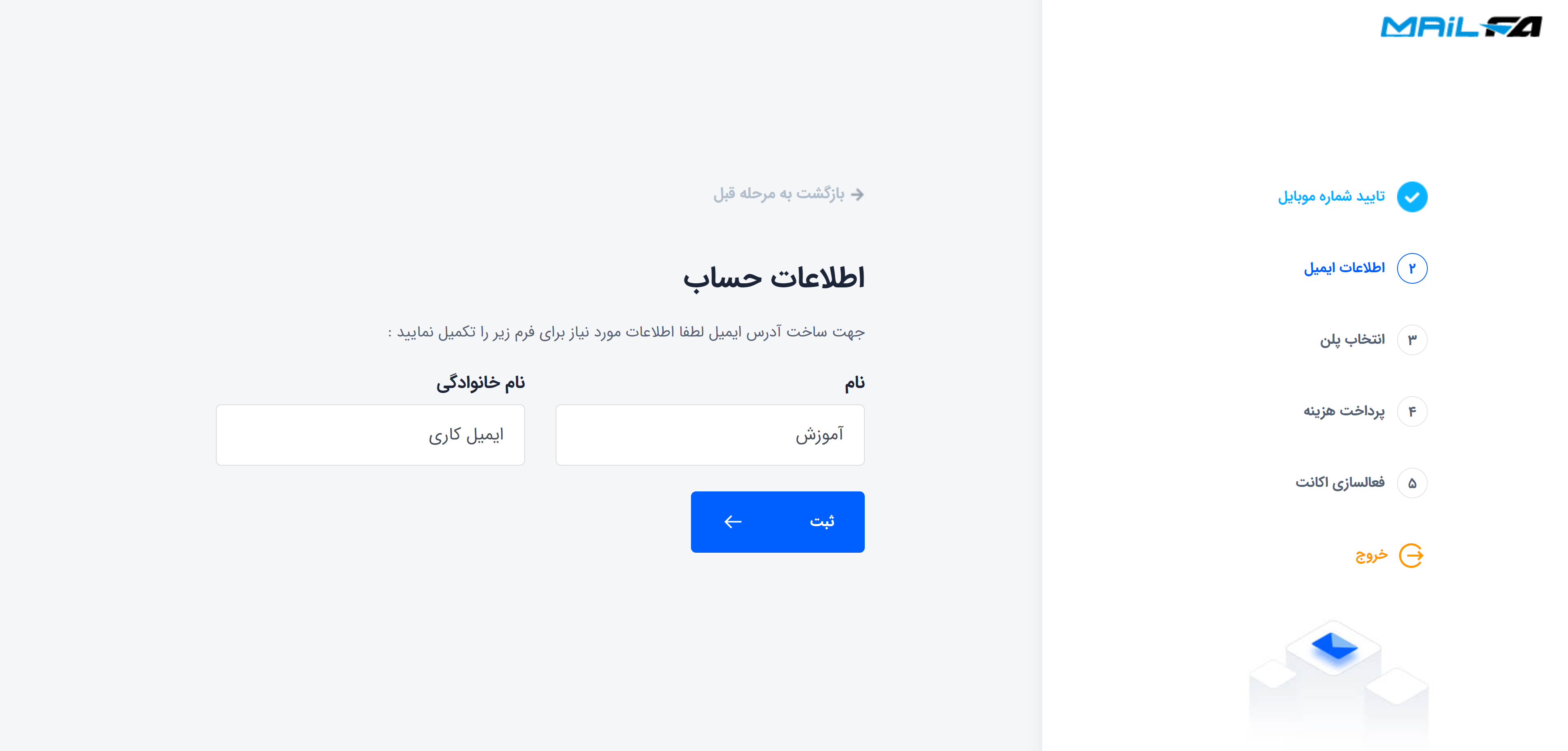
گام دوم :
در این مرحله نام ایمیل و پسوورد را وارد میکنیم (برای راحتی تمامی دوستان و دسترسی راحت به ایمیل ، ایمیل و پسوورد آن در اختیار شما قرار داده شده ، لطفا در مواقع مناسب از آن استفاده بفرمایید)
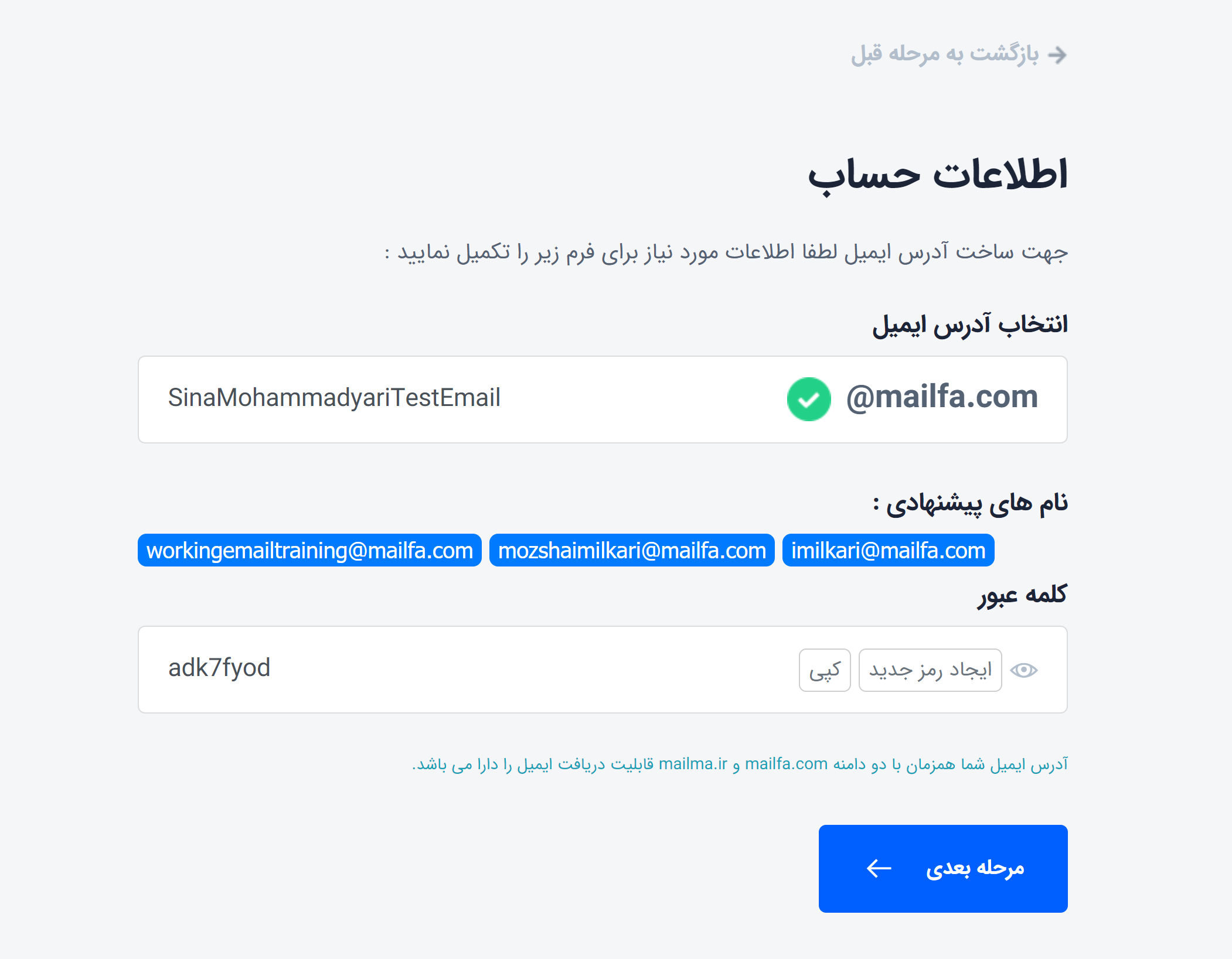
گام سوم :
در این مرحله پاسخ مناسب به مسائل امنیتی مدنظر خود را بدهید :
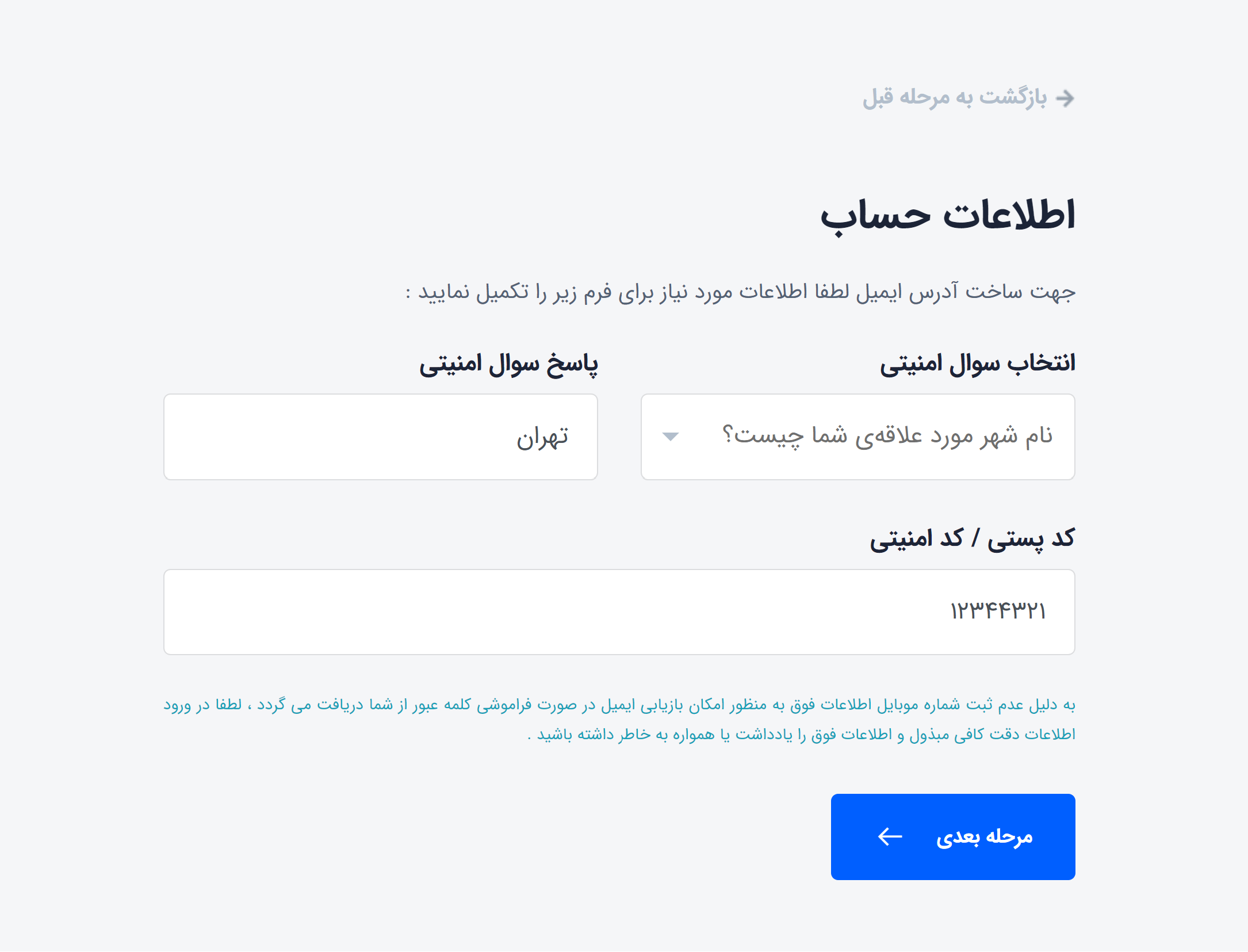
گام چهارم :
در این قسمت باید پلن مربوطه را انتخاب و خریداری نمایید که در این آموزش این هزینه را پرداخت کردم :
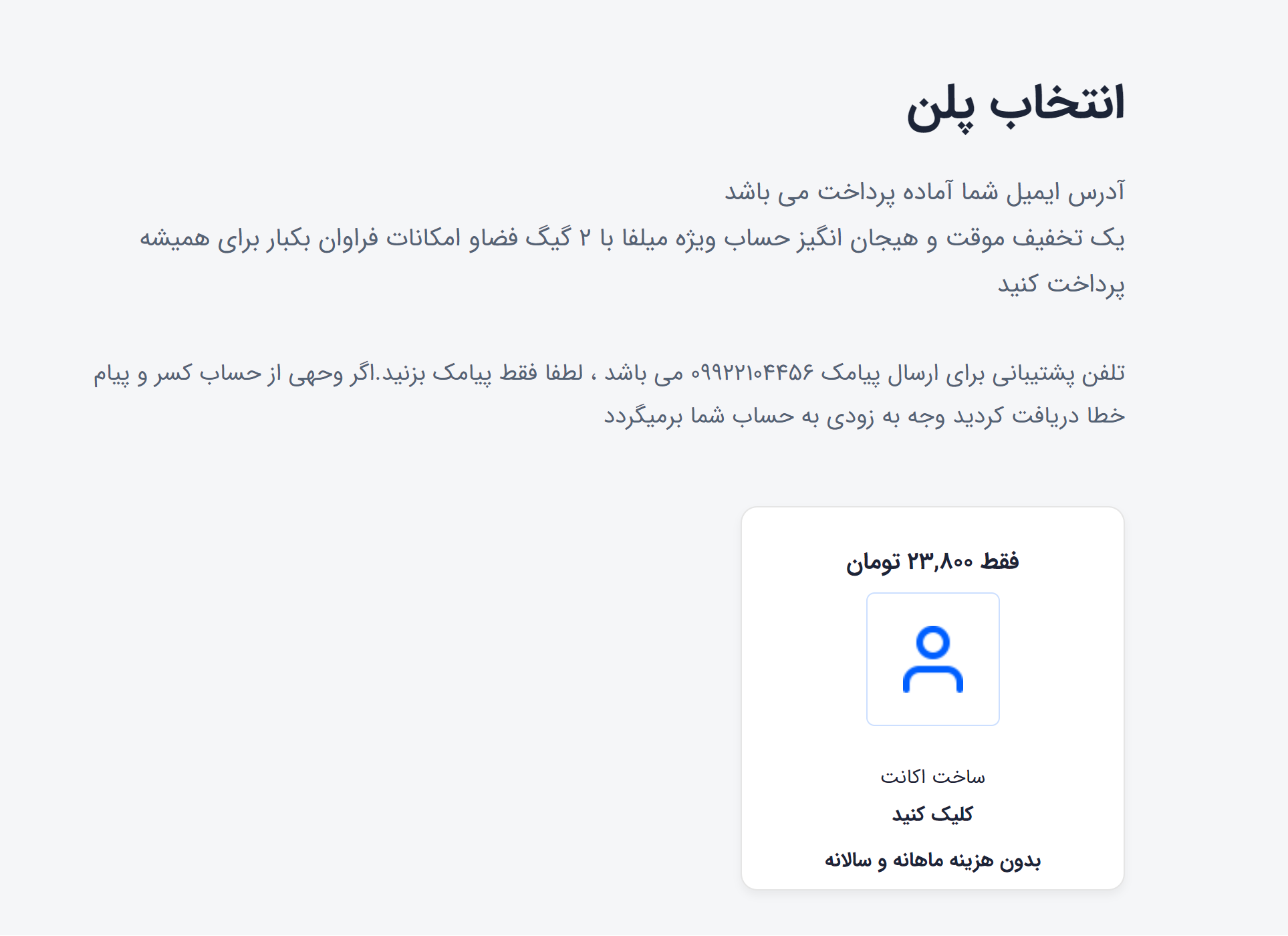
گام پنجم :
در نهایت ایمیل ما ساخته شده و اطلاعات آن به شما نشان داده میشود :
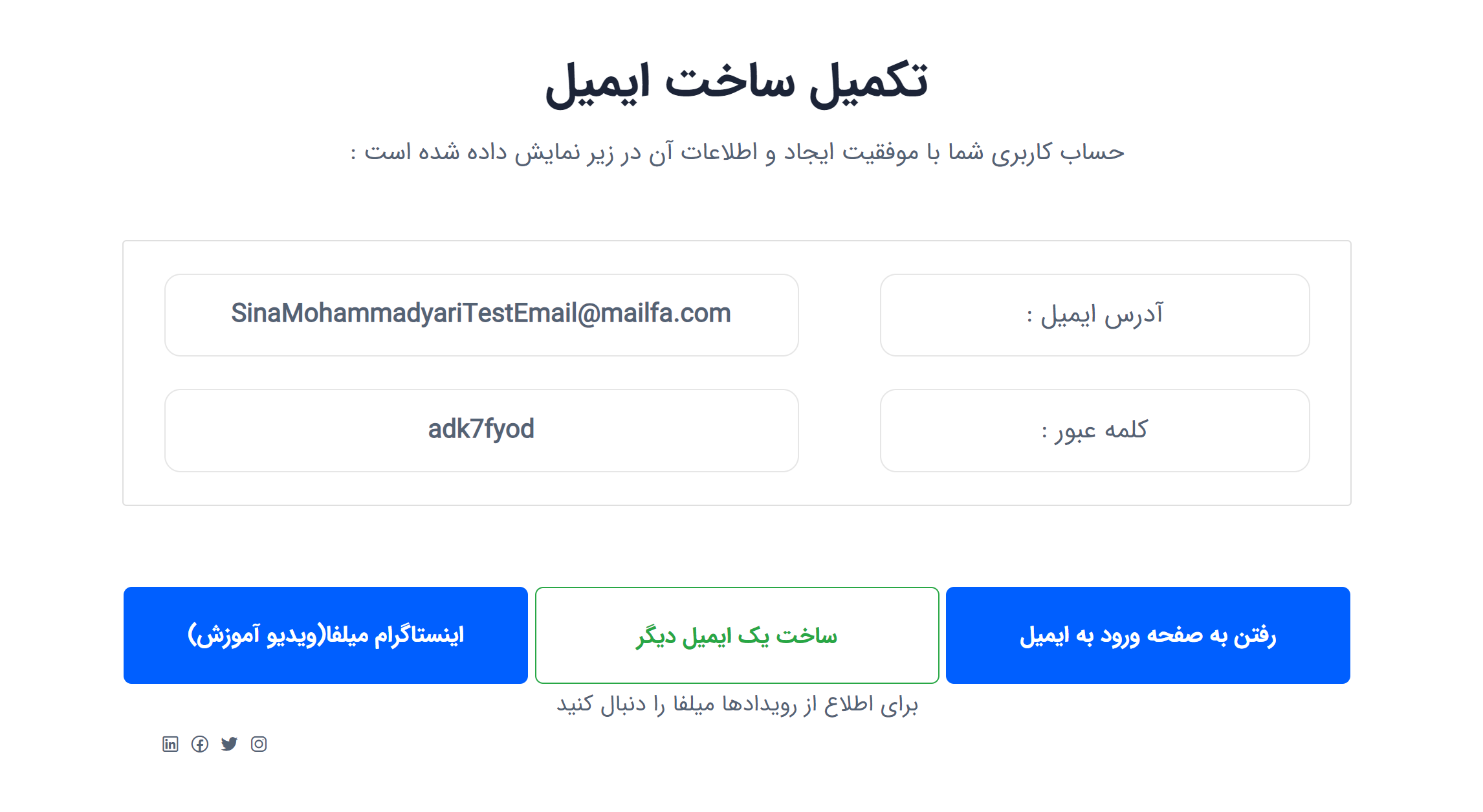
گام ششم :
با مراجعه به لینک زیر برای ایجاد اکانت اقدام و ایمیل ساخته شده را وارد میکنیم :
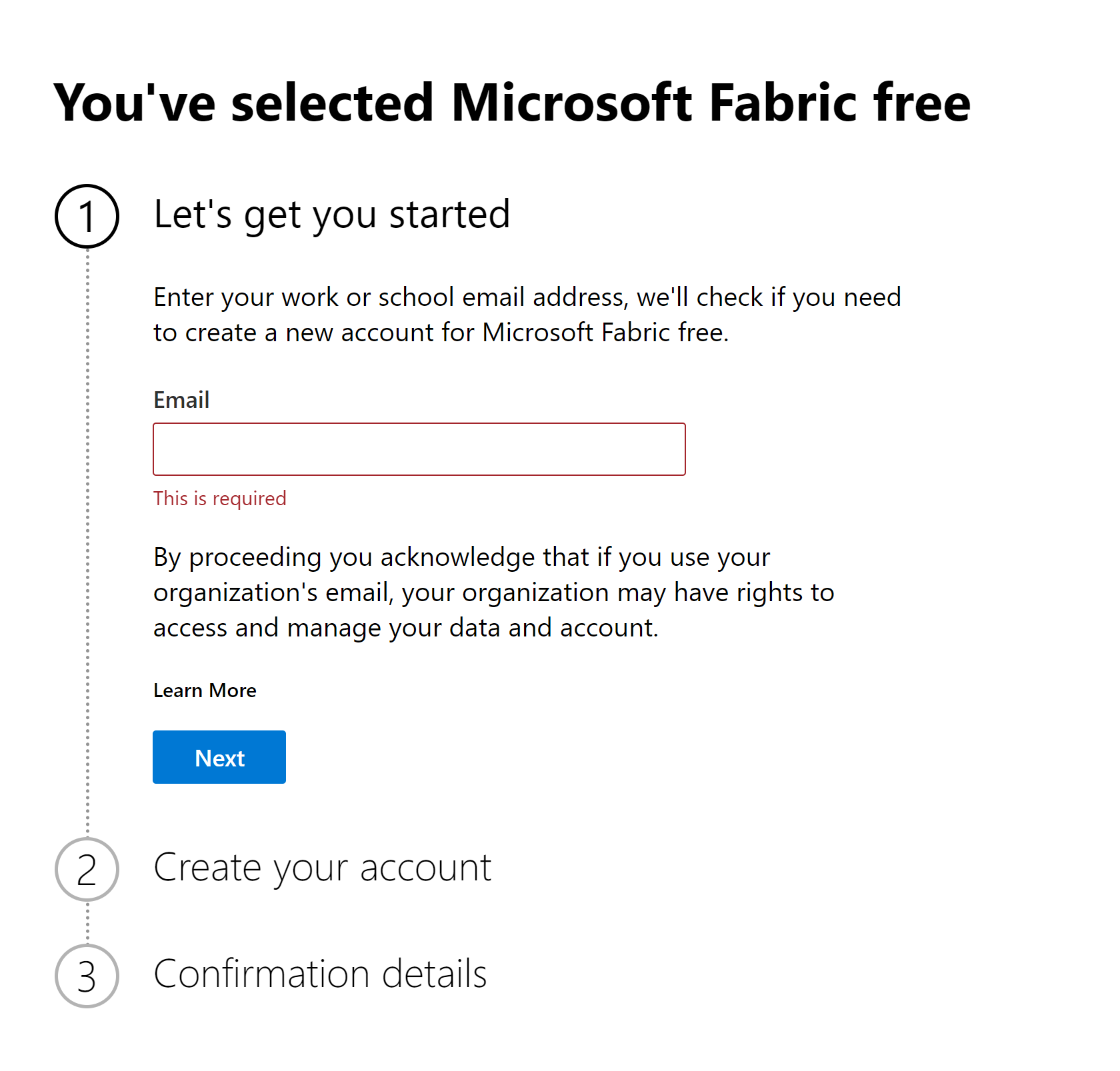
گام هفتم :
در این مرحله حتما گزینه موجود در تصویر را انتخاب کنید :
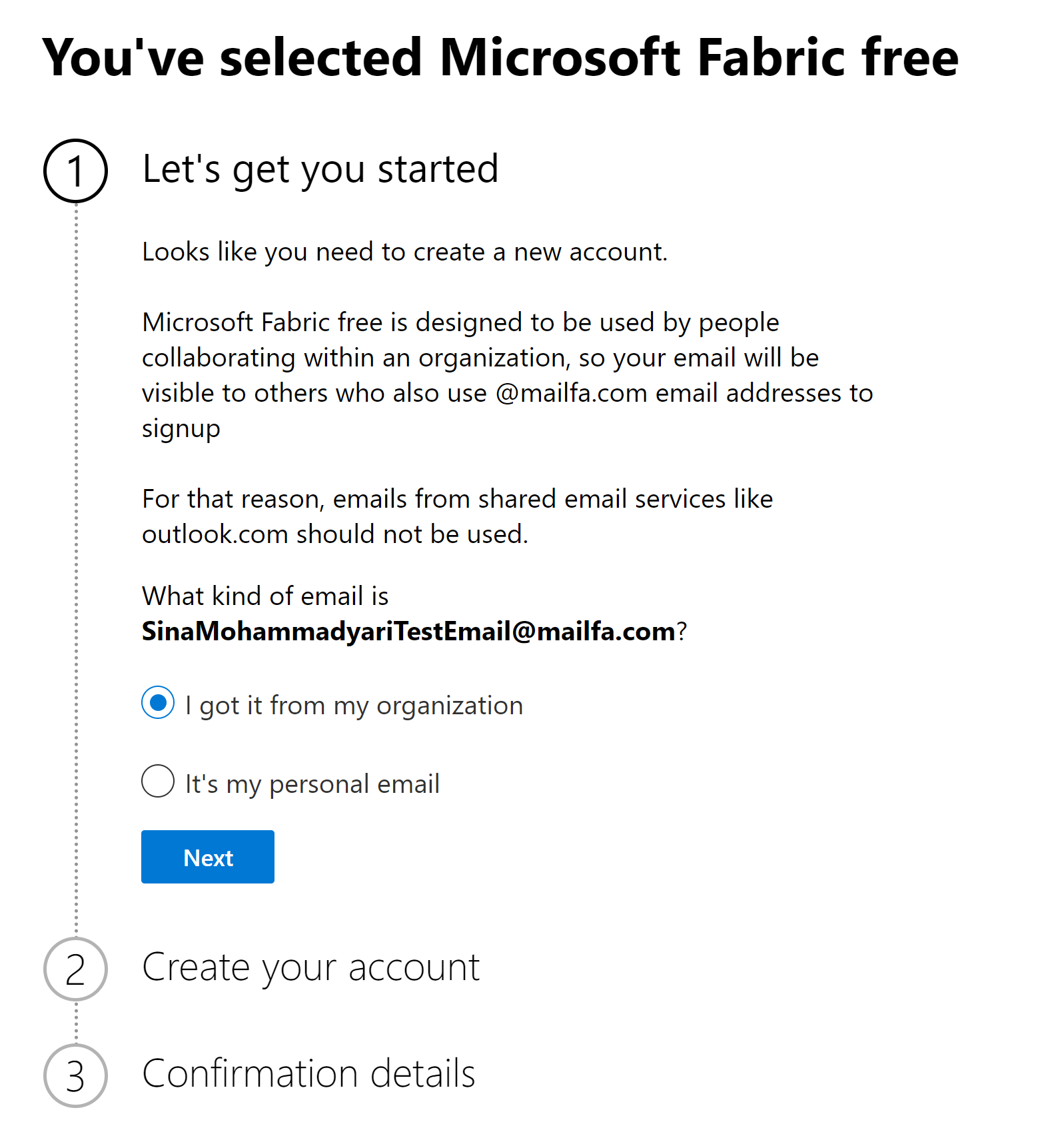
گام هشتم :
دراین مرحله اطلاعات خود را ثبت و کد ارسالی به ایمیل را در قسمت مربوطه وارد کنید:
آموزش پاور بی آی
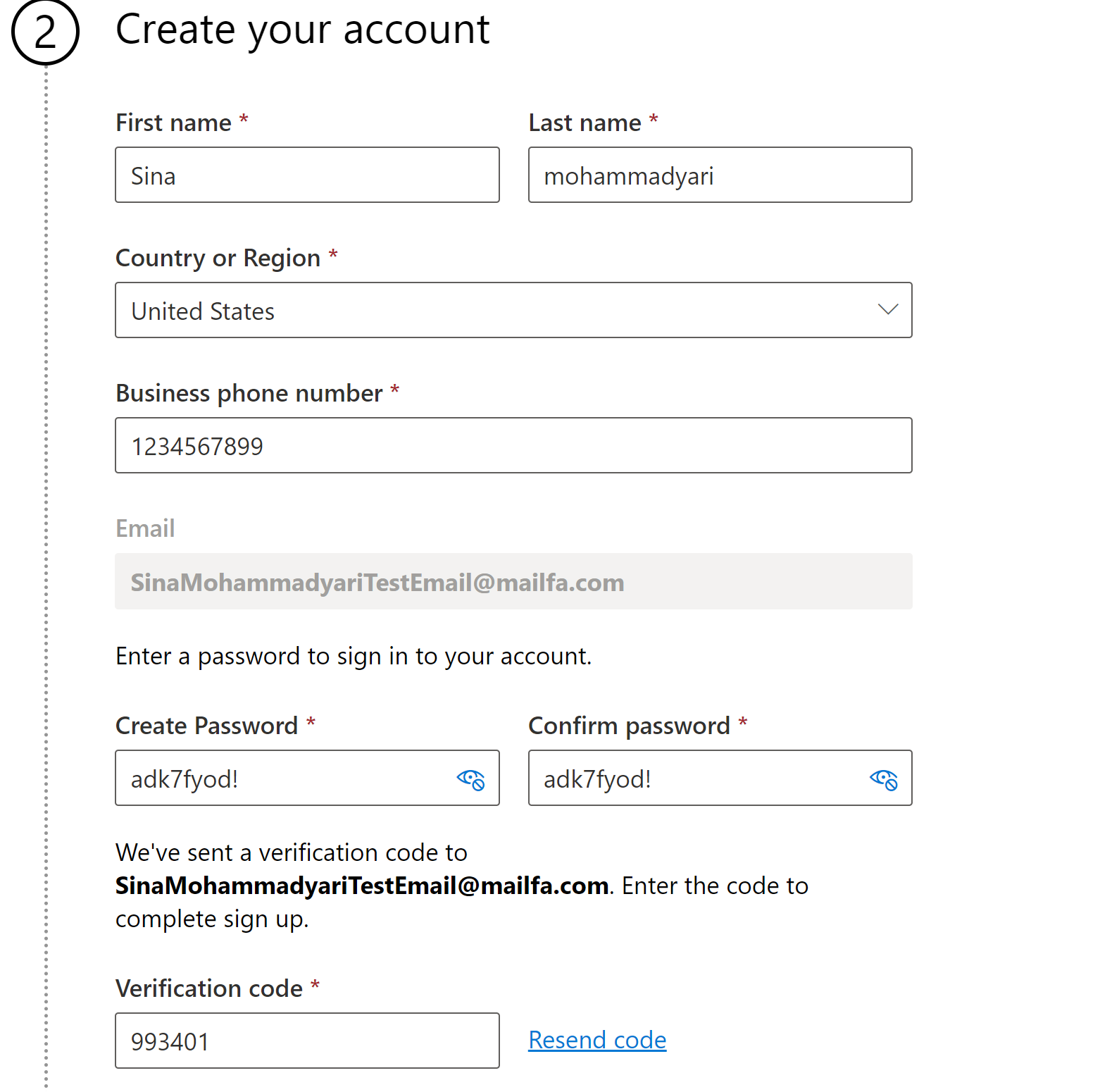
گام نهم :
در نهایت اکانت ما ثبت شده و آماده استفاده هستیم :
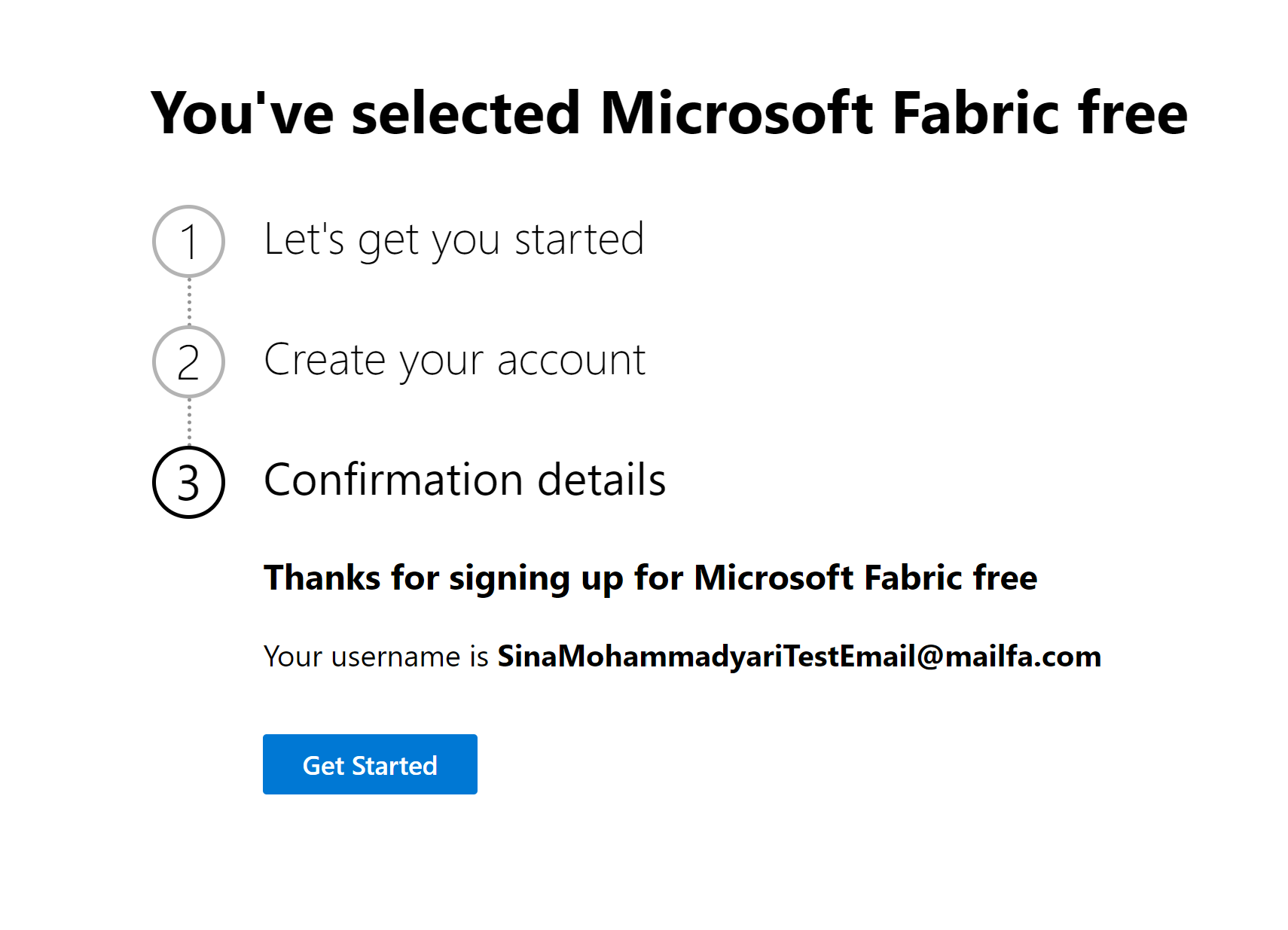
گام دهم :
وارد نرم افزار Power BI میشویم و بر روی Sign In کلیک میکنیم تا ایمیل خود را وارد کنیم :
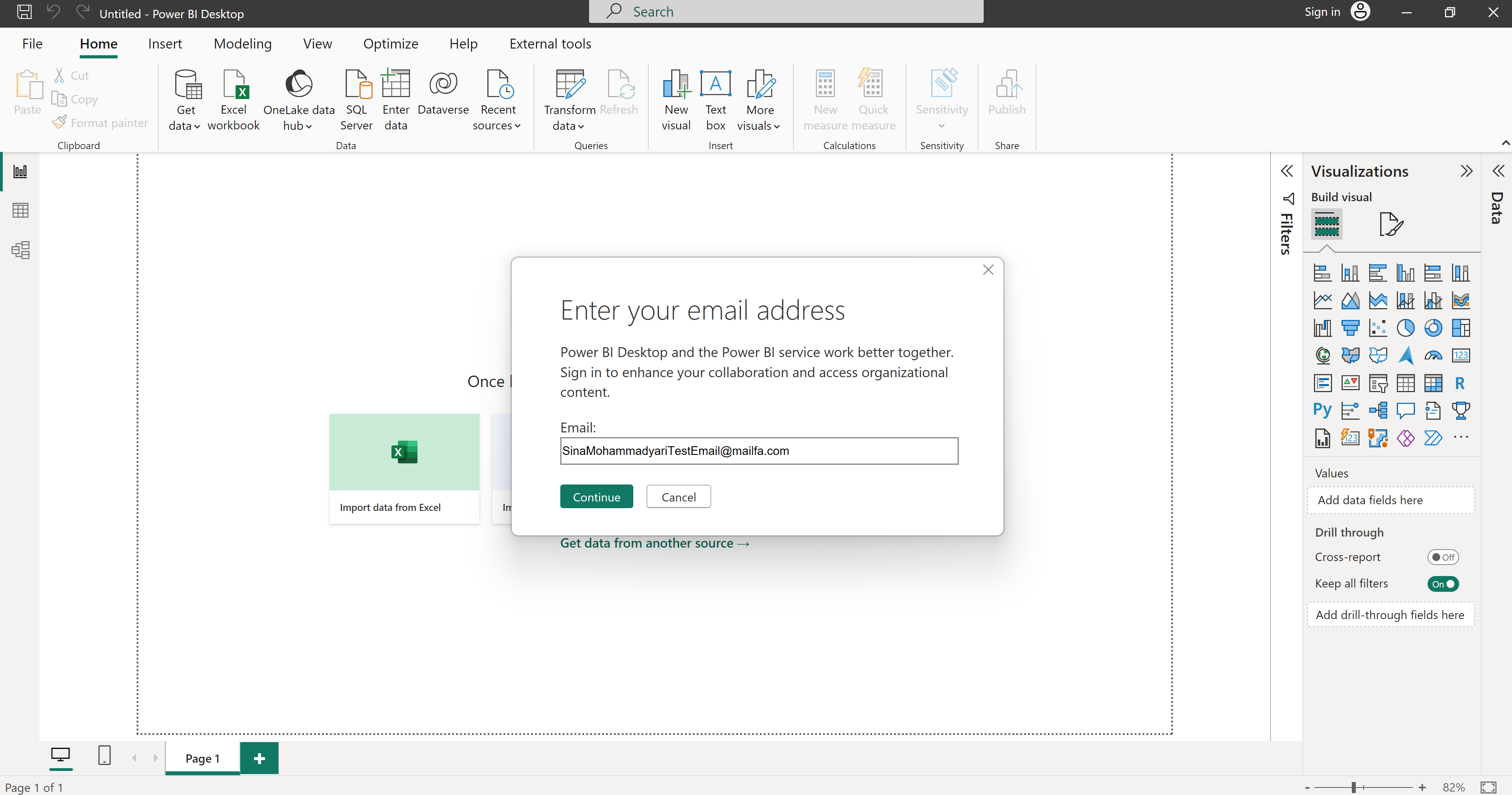
گام یازدهم :
در پنجره باز شده ، در قسمت use different account ، حتما گزینه Work or School account را انتخاب میکنیم :
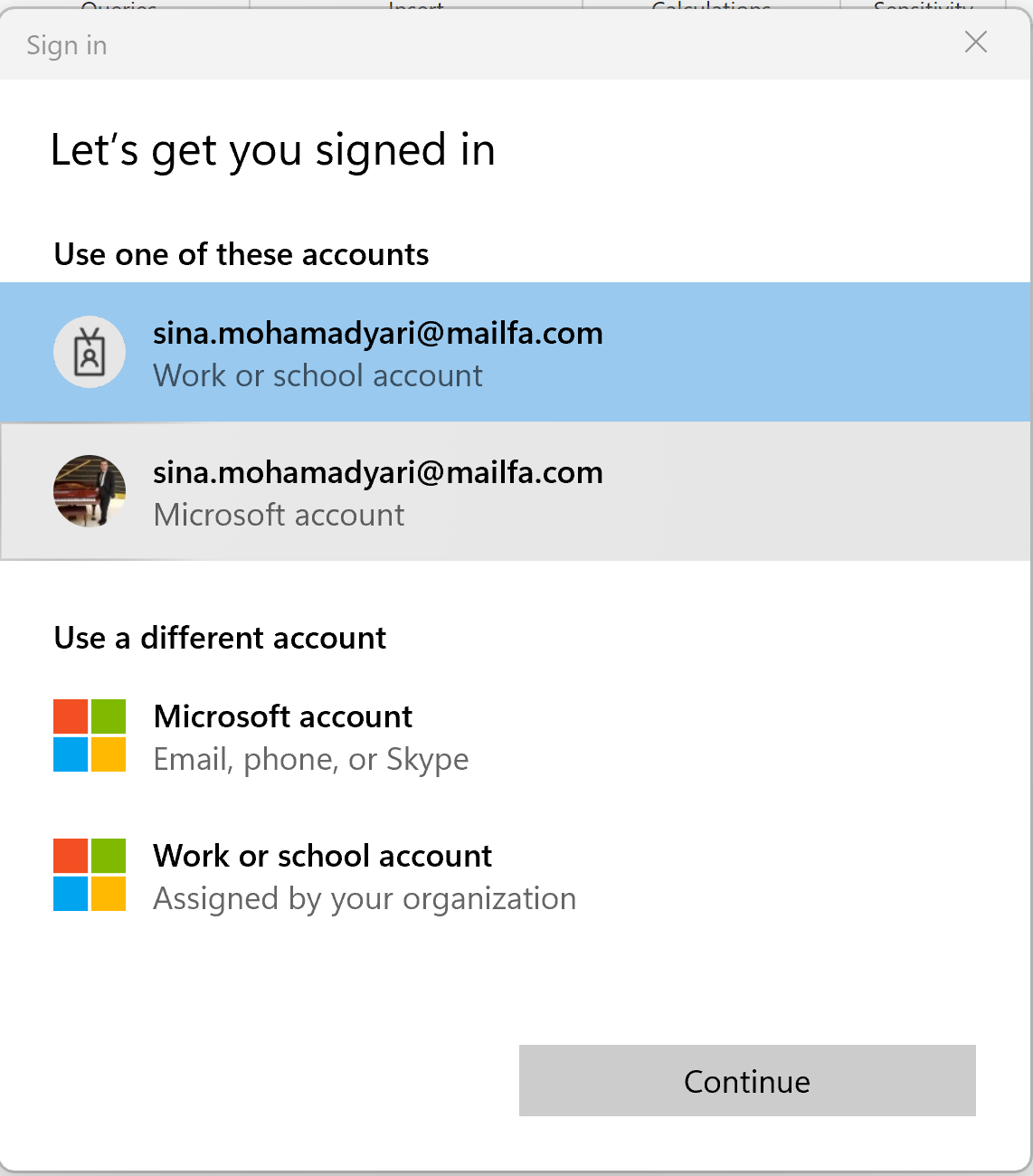
گام دوازدهم :
مجددا ایمیل و پسوورد اکانت را وارد میکنیم :
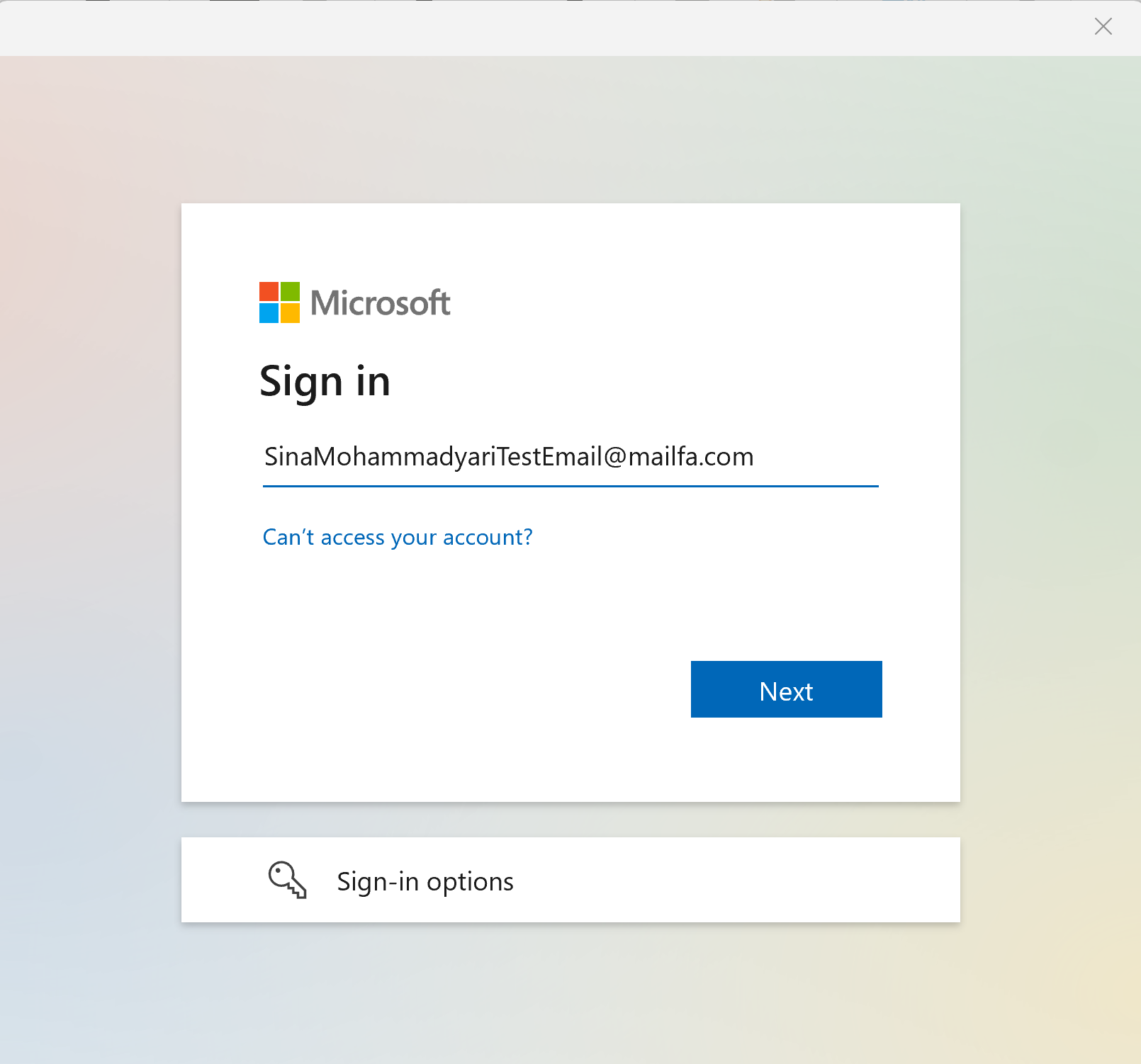
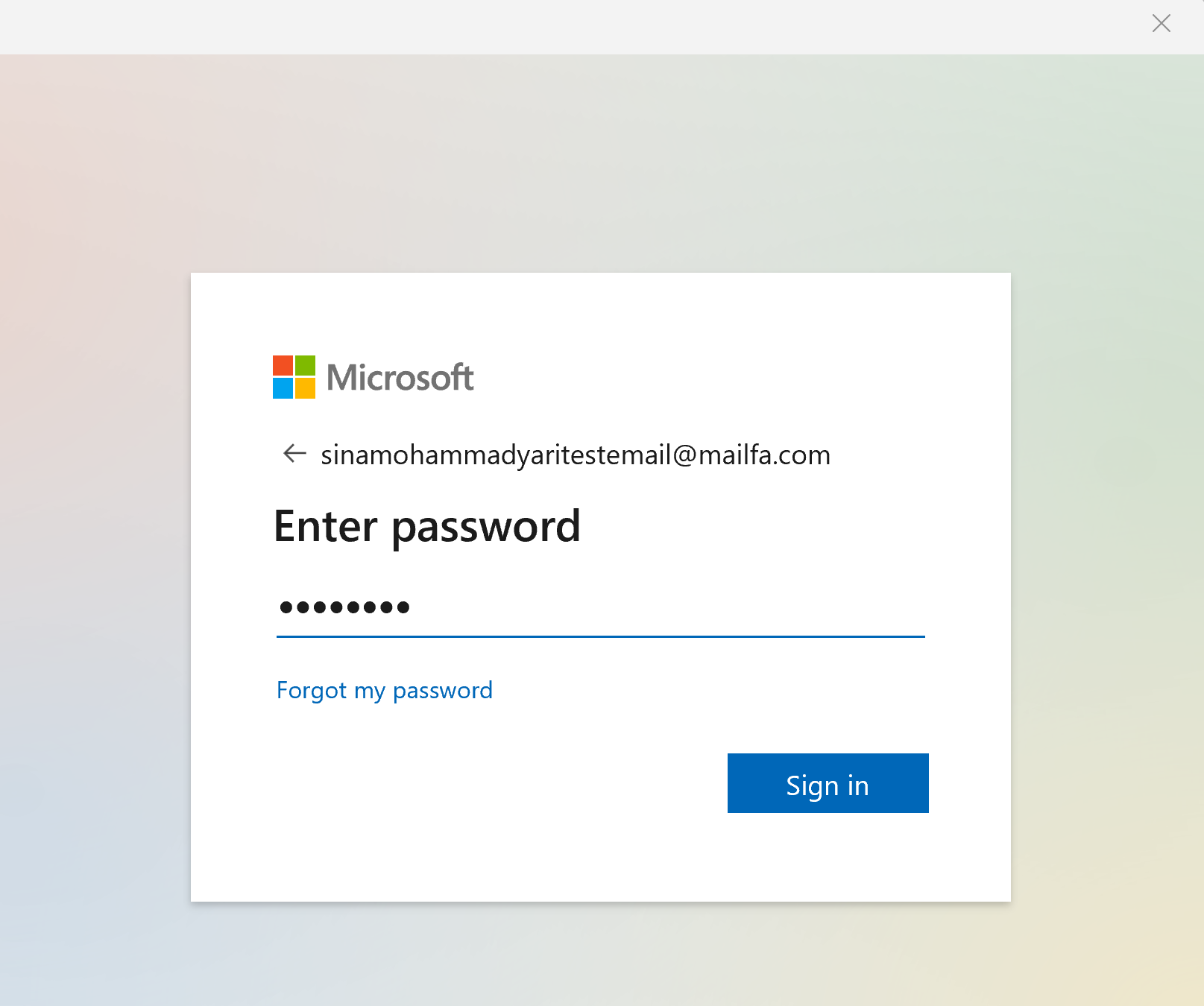
گام سیزدهم :
در این قسمت از طریق نرم افزار موبایل Microsoft authenticator app و اسکن کردن QR code و وارد کردن عدد نمایش داده شده در Microsoft authentication app کار ما تمام میشود و میتوانیم از این اکانت استفاده کنیم :
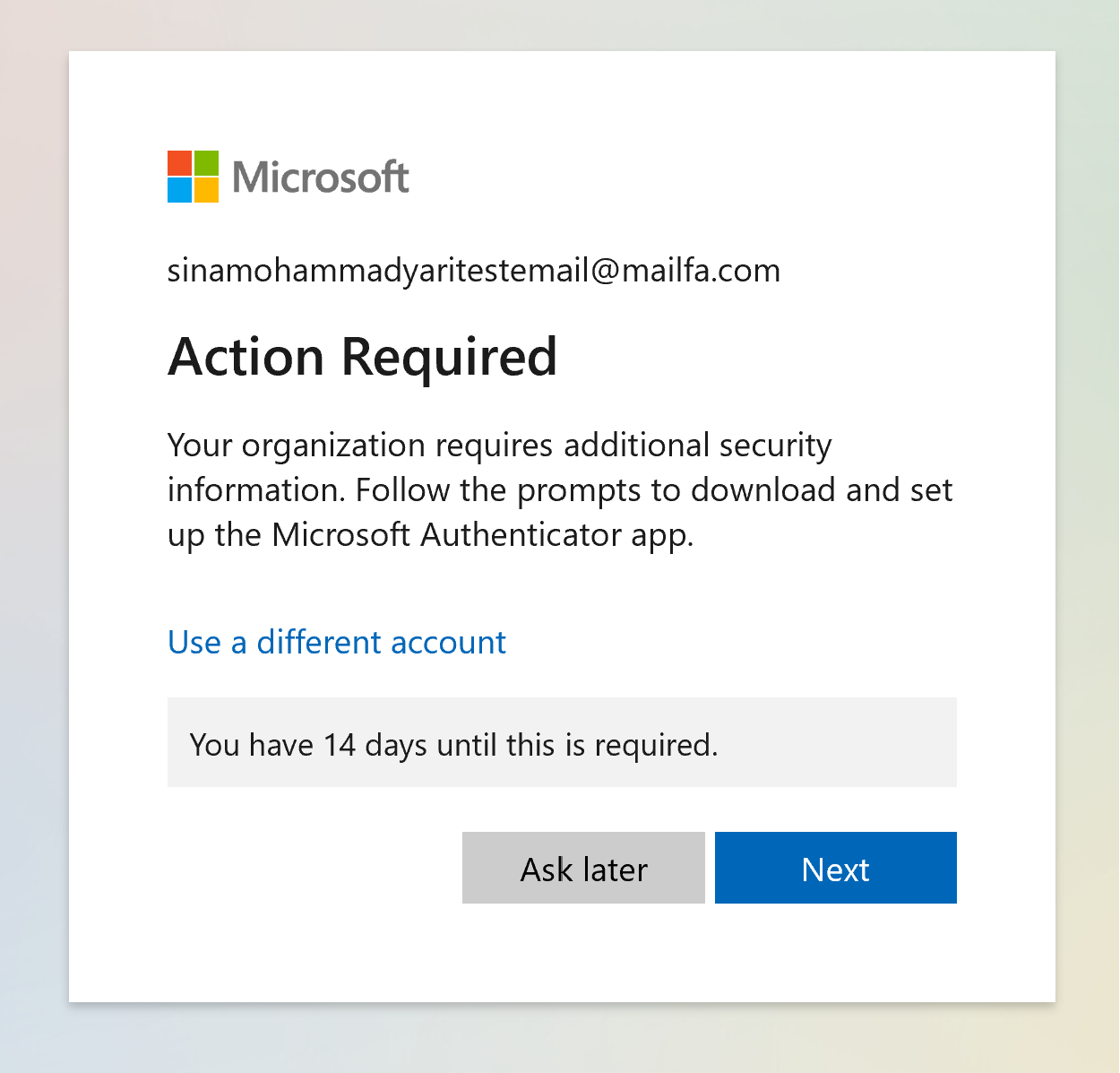
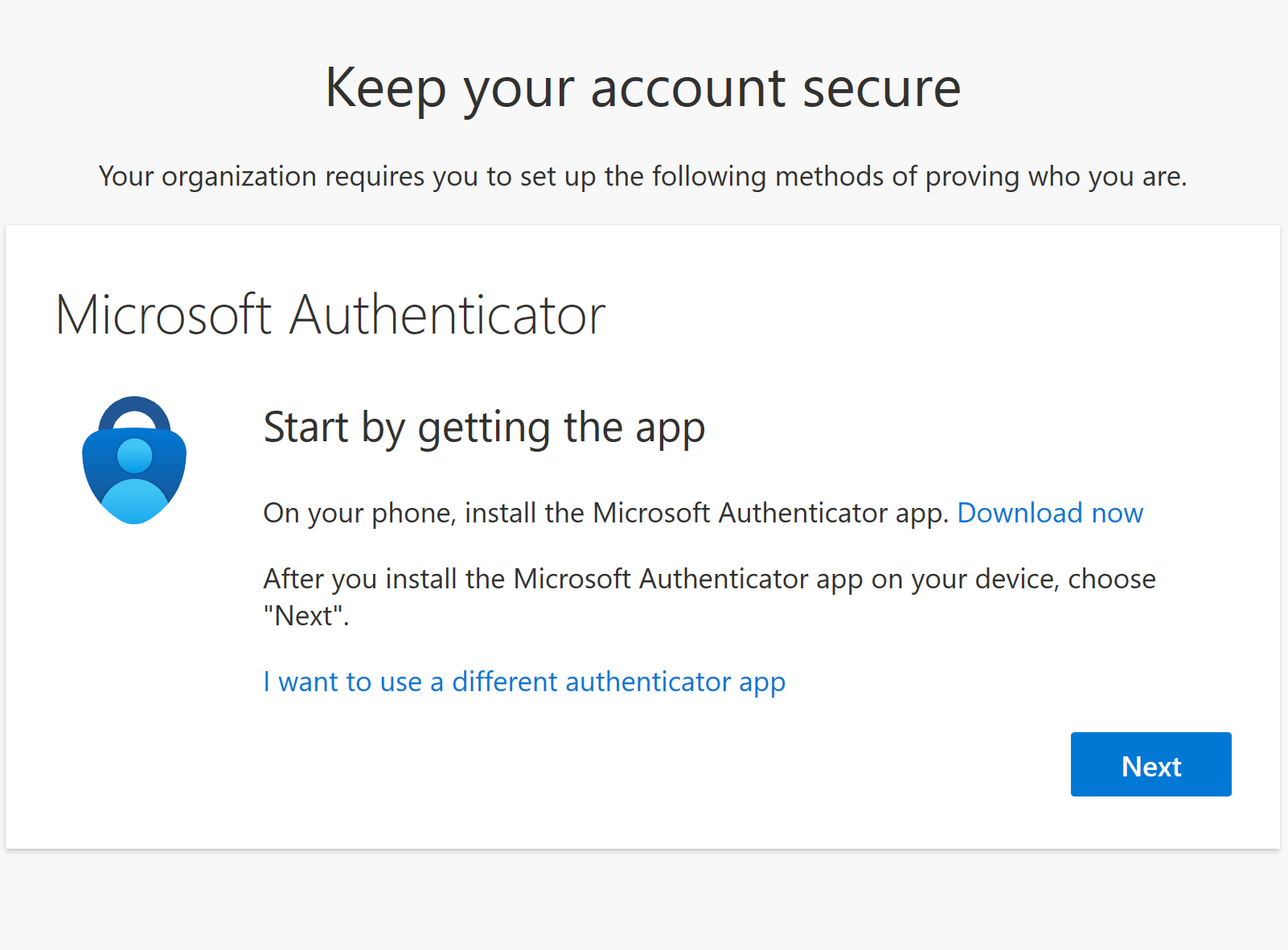
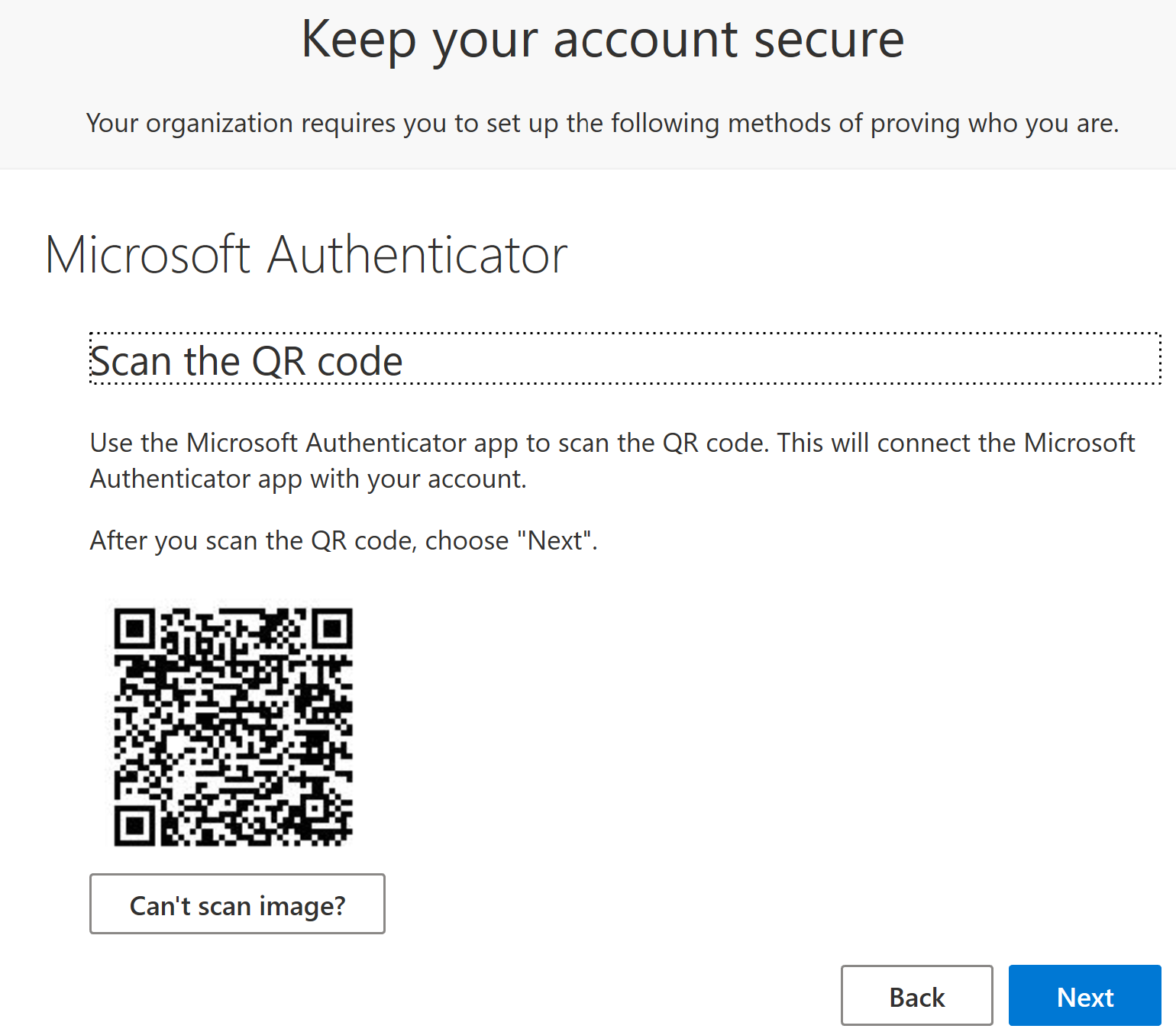
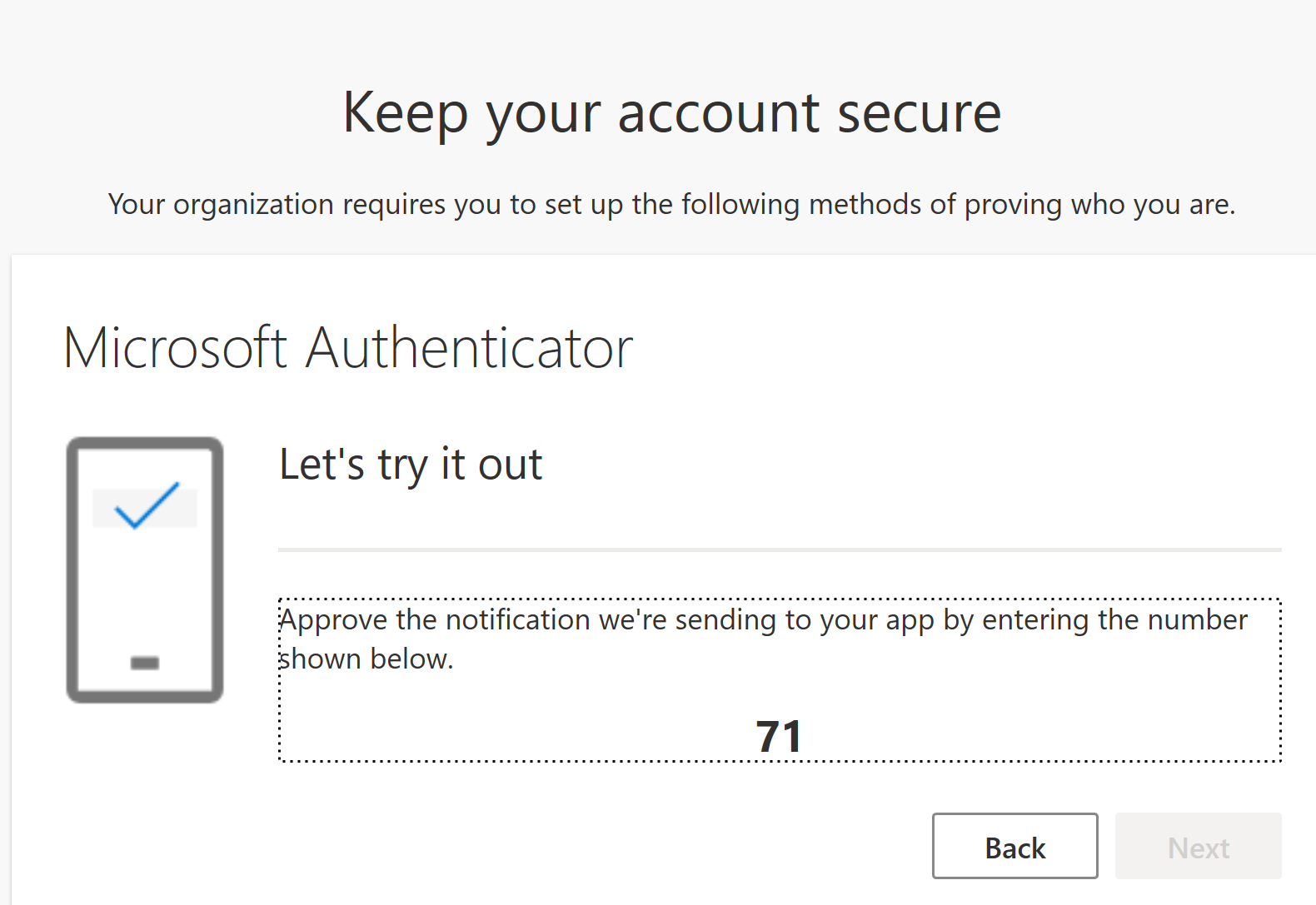
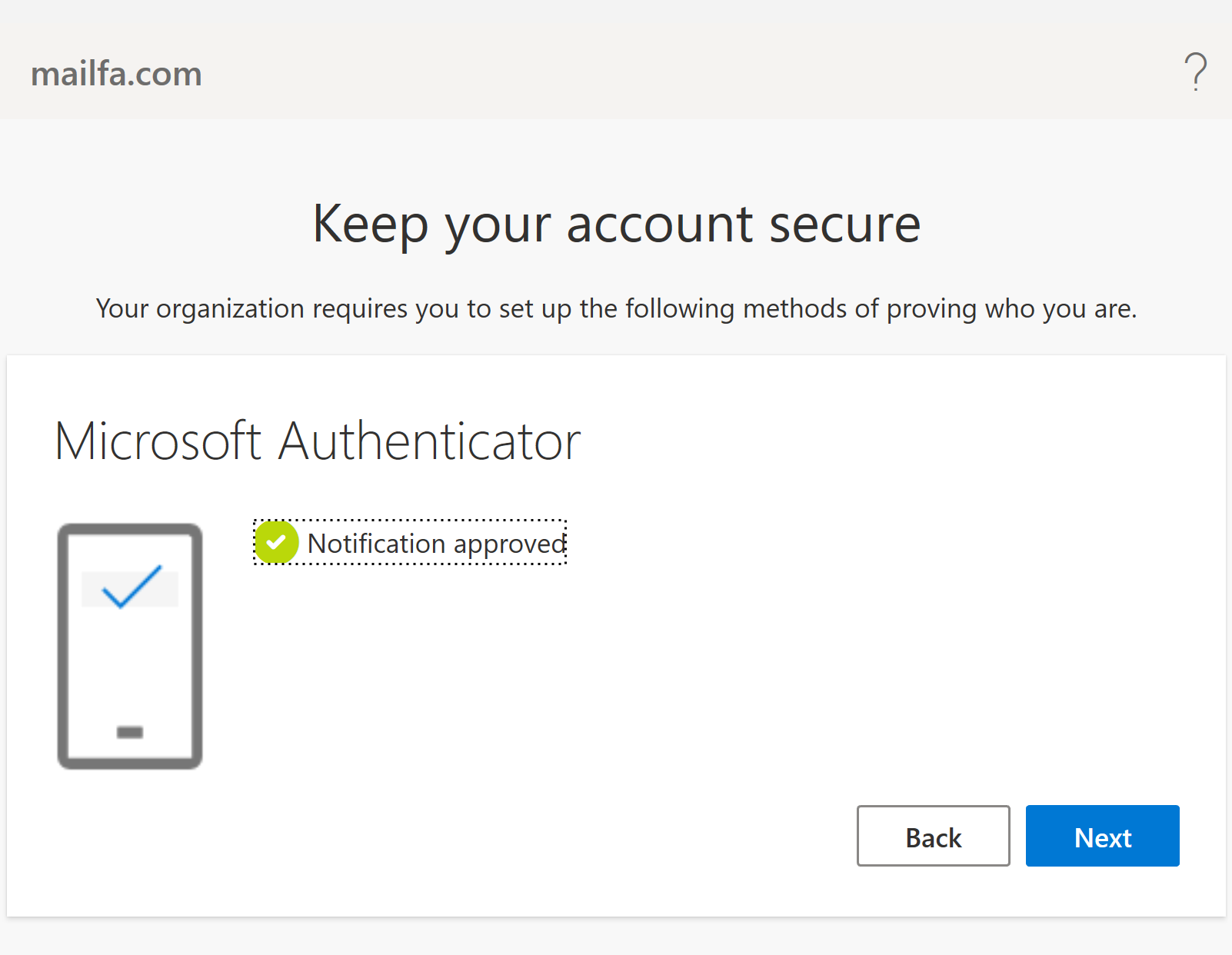
در نهایت مجدد بر روی Sign In کلیک میکنیم و میتوانیم از اکانت Power BI استفاده کنیم :
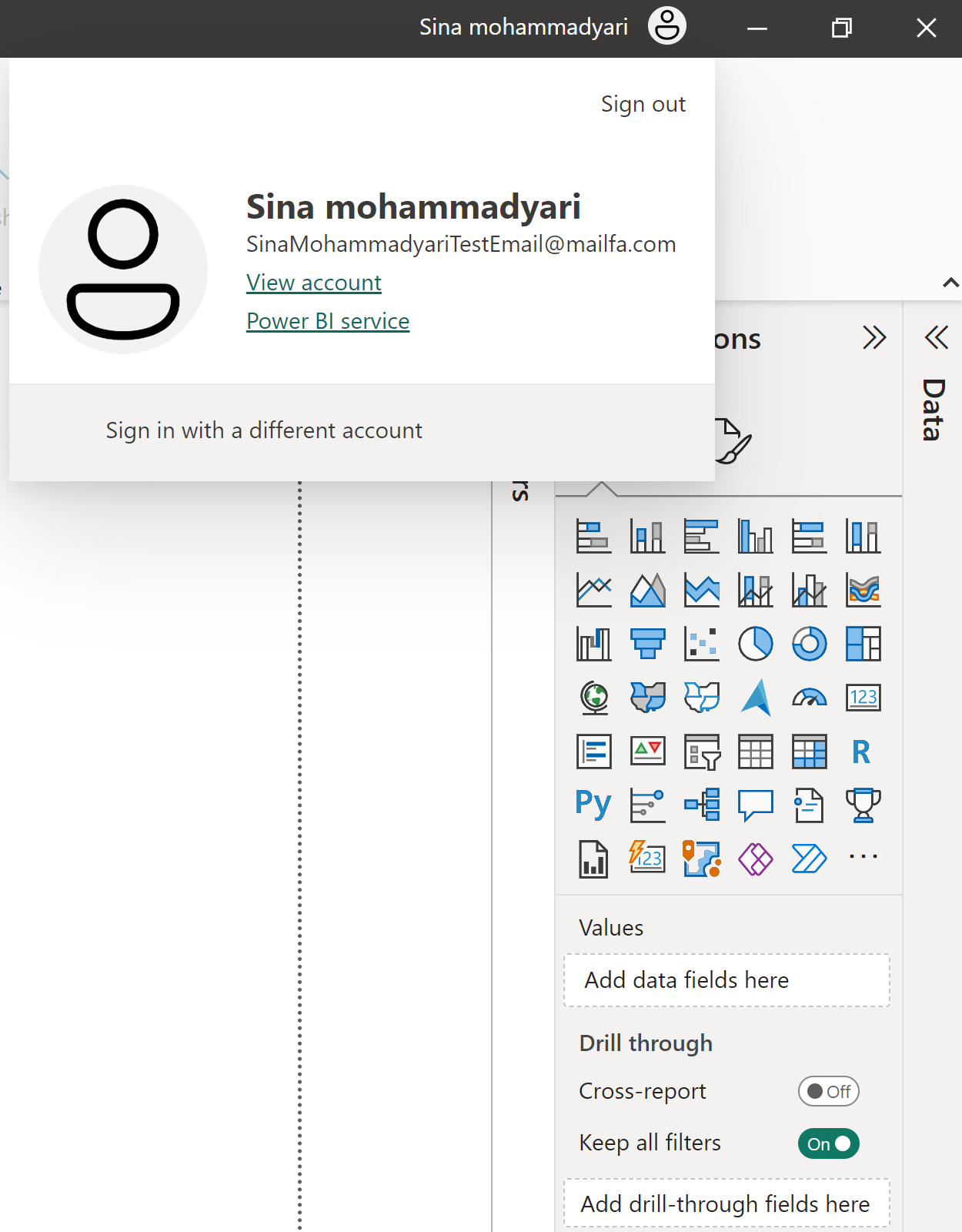
توجه : این اکانت Power BI به صورت رایگان و با هزینه شخصی برای راحتی شما تهیه گردیده است ، لطفا تنظیمات مربوط به آن را تغییر ندهید.
ایا مایلید درمورد مونگو دیبی بدانید؟ با ما همراه باشید

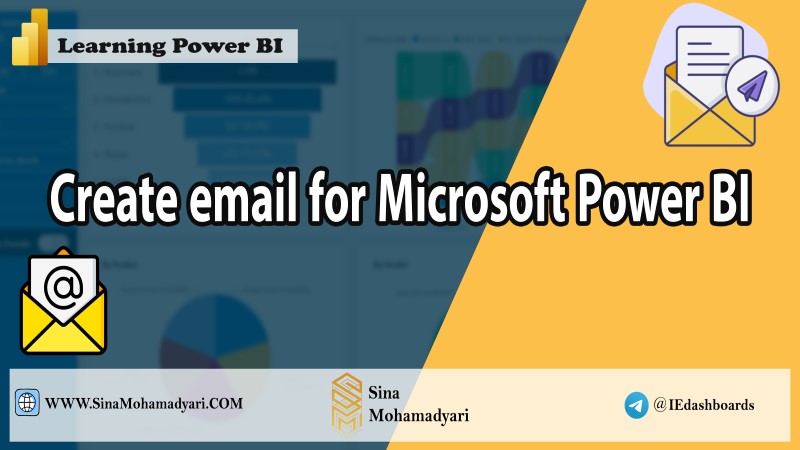
دیدگاه ها
دیدگاه شما