اسلایسر و فیلتر Power Bi
اگر با پاور بی آی کار کرده باشید ، ممکن است هنگام مشاهده ویژوال هایی مثل اسلایسر یا قسمت فیلتر ، مشاهده کنید که مقادیری خالی یا blank وجود دارد. ممکن است تعجب کنید که آیا کار اشتباهی انجام داده اید یا اینکه Power BI یک مقدار خالی به عنوان مقدار پیش فرض اضافه کرده است. در واقع، دیدن یک blank در اسلایسر یا فیلتر یک مشکل رایج در Power BI است، زمانی که دادههای نادرستی در مدل داده دارید یا واقعا مقادیر blank در دیتاست شما وجود دارد. در این قسمت از آموزش پاور بی ای ، به شما نشان خواهیم داد که چرا این اتفاق می افتد و چگونه می توانید آن را برطرف کنید.
فرض کنید شما مدل داده را با طراحی ستاره ای در Power BI طراحی کرده اید :
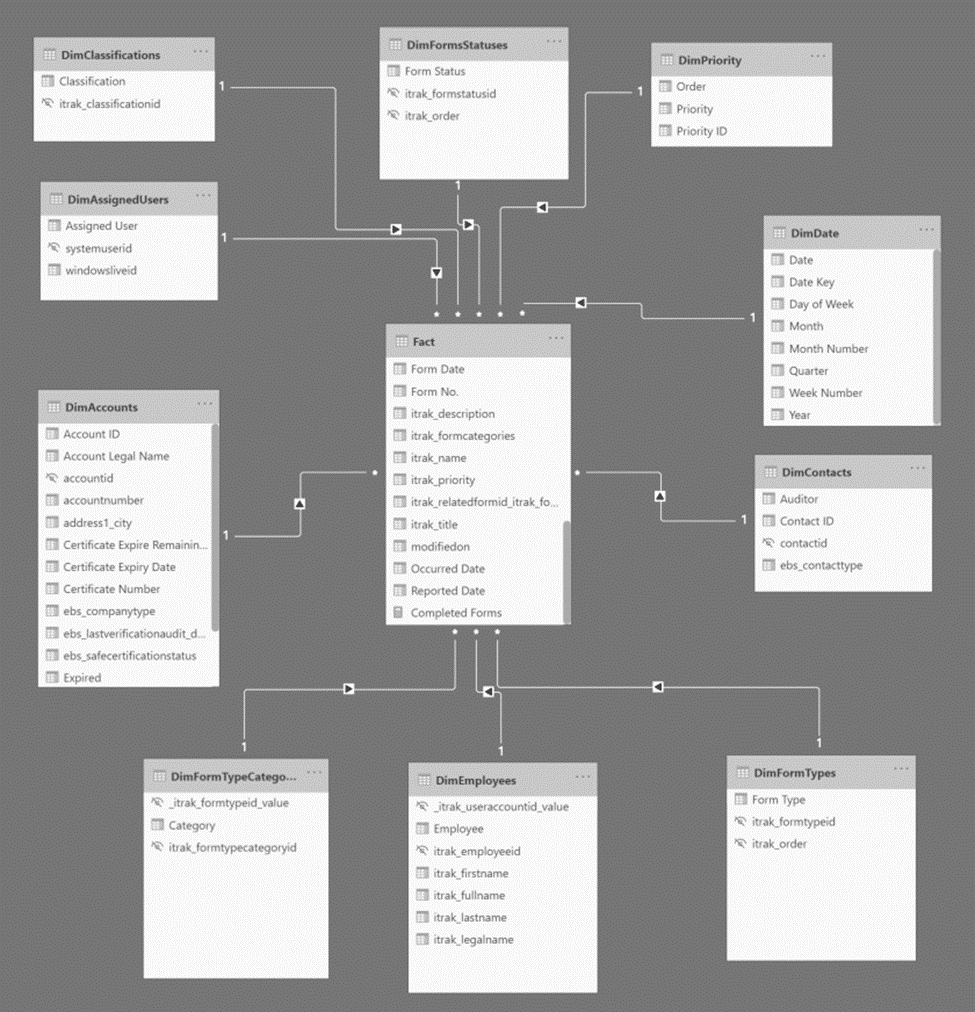
می توانید با افزودن اسلایسر و فیلتر از جداول فکت، طراحی داشبورد یا ریپورت را شروع کنید. احتمال دارد مقدار “(Blank)” را در اسلایسر و فیلتر دیده باشید، مانند تصویر زیر:
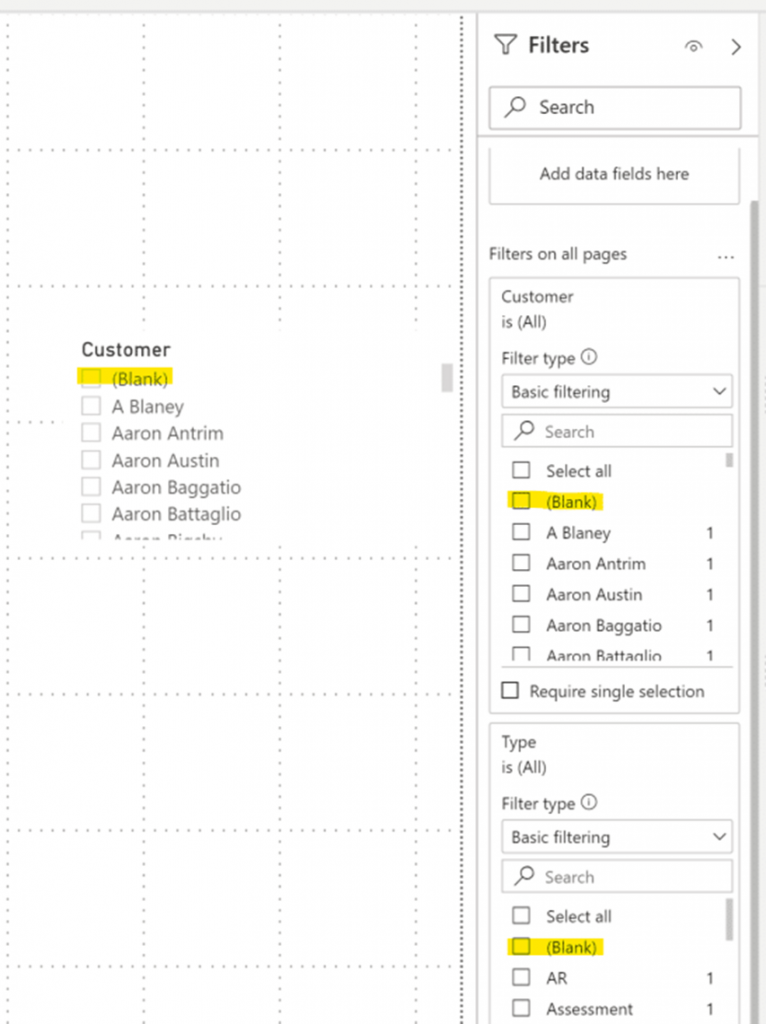
چرا یک مقدار blank در اسلایسر وجود دارد؟ دلیل ظاهر شدن آن به دلیل مشکل یکپارچگی داده ها است. به عبارت دیگر، وجود ساختارهای اشتباه در جداول دایمنشن و جداول فکت میتواند باعث بروز این ایرادات گردد. آیا این مشکل قابل رفع است؟ بله !
روش های متنوعی میتواند به شما برای حل این مشکل کمک کند. به طور کلی بررسی دایمنشن و فکت و روابط موجود میتواند کلید حل این مساله باشد.
در ارتباط با مثالی که زدیم ، No/ID از جدول Fact و مشتری از جدول ابعاد را اضافه میکنیم :
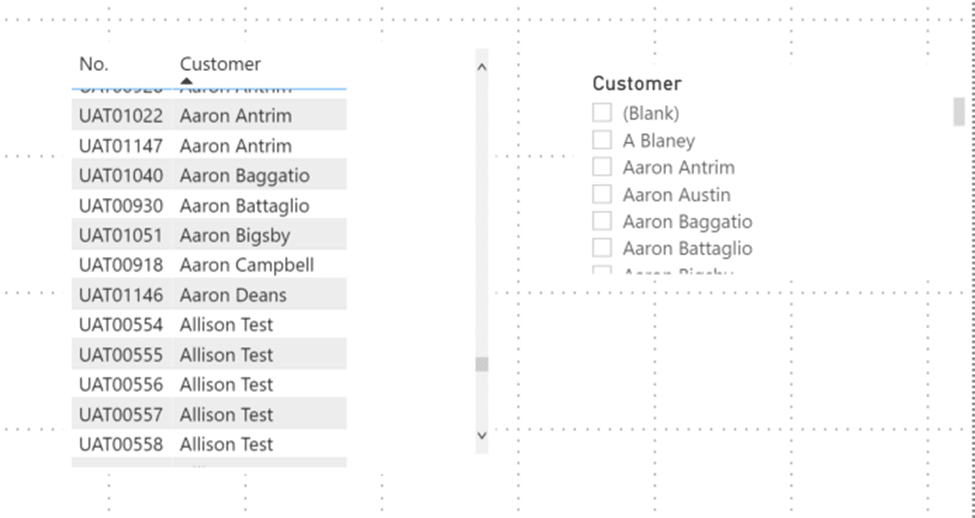
روی (Blank) در اسلایسر کلیک میکنیم :
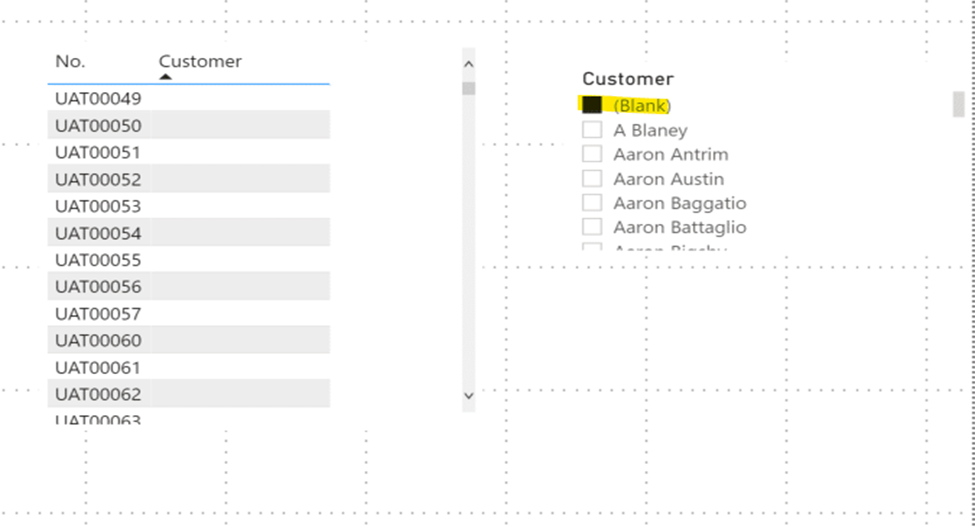
به قسمت Power Query میرویم. ID مشتری را از جدول فکت پیدا کرده و ستون Null یا مقادیر خالی آن را بررسی میکنیم.
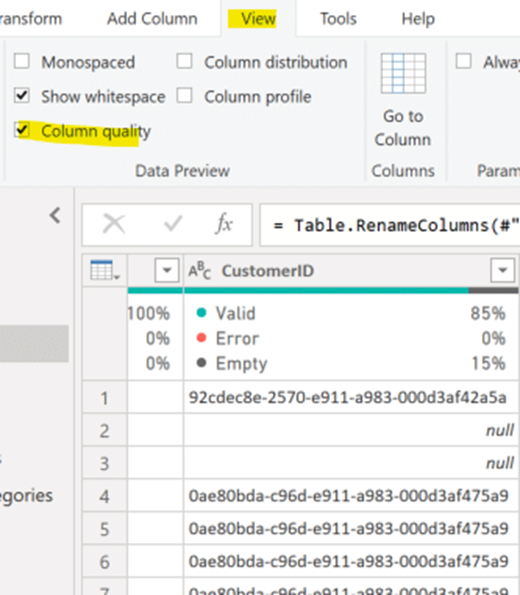
برای بررسی این موضوع ، باید به سورس دیتا مراجعه کنیم. اگر این امکان را ندارید ، می توانید آن را در Power BI رفع کنید. می توان در هر دو جدول Fact و Dimension با یک ترفند مقادیر (Blank) را تغییر داد.
- مقدار null را با مقادیر دلخواه در جدول Fact جایگزین کنید.
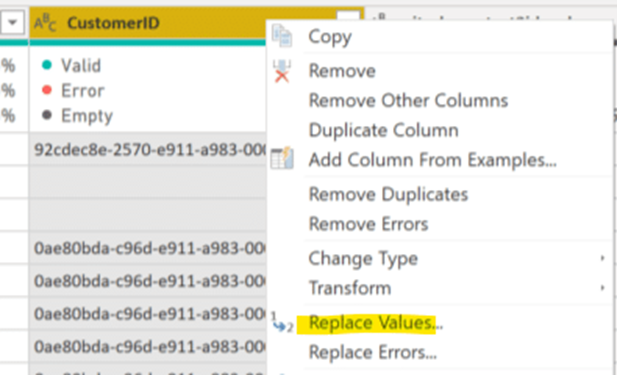
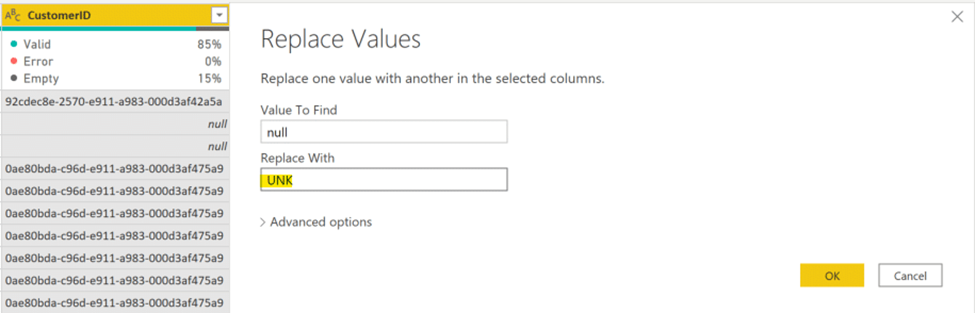
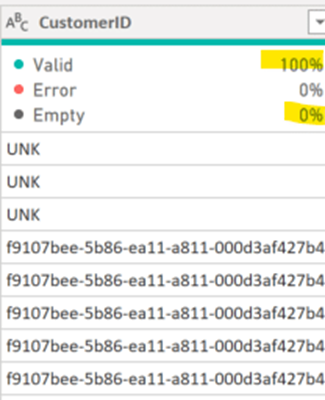
- یک ردیف جدید را به صورت دستی در جدول Dimension اضافه کنید:
جدول دایمنشن را انتخاب کنید، سپس advance query editor را باز کنید.
برای افزودن یک خط جدید با همان ID مشتری که در جدول Fact استفاده کردید، خط زیر را اضافه کنید.
توجه داشته باشید که اگر 10 ستون در جدول ابعاد دارید، باید همه 10 ستون را اضافه کنید:

روی Done کلیک کنید:
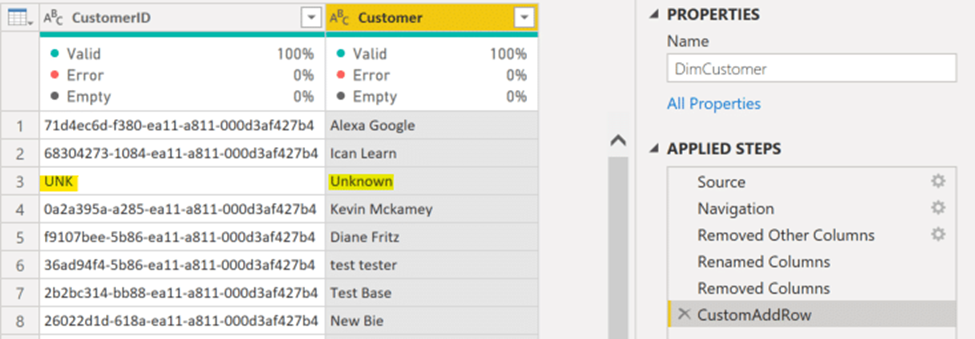
روی دکمه Close & Apply کلیک کنید.
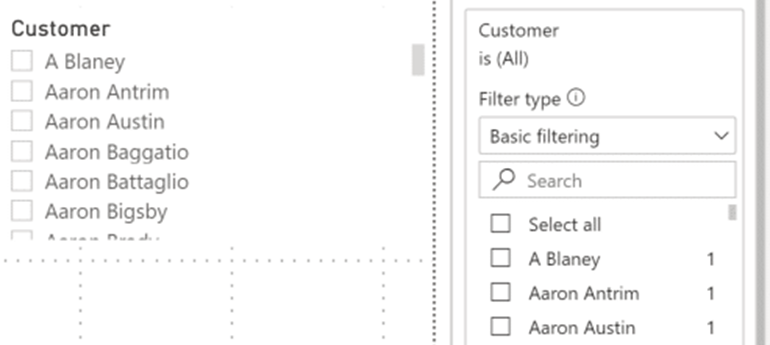

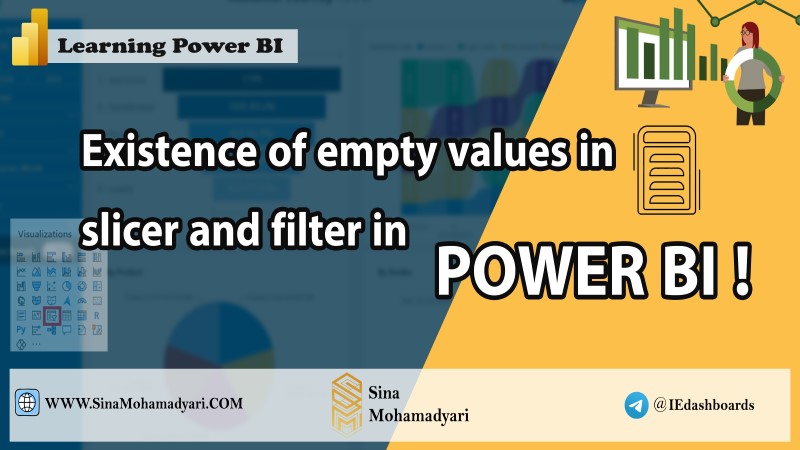
دیدگاه ها
دیدگاه شما