کاربرگ در اکسل یا Worksheet بخشی است که در آن دادهها را وارد و مدیریت میکنیم. هر فایل اکسل (Workbook) میتواند شامل چندین کاربرگ باشد که این امکان را به کاربر میدهد تا اطلاعات مختلف را در صفحات جداگانهای سازماندهی کند. کاربرگ شامل جدولهایی از سطرها و ستونهاست که در سلولهای آن میتوان دادهها، فرمولها، نمودارها و توابع مختلف را قرار داد. کاربرگها انعطافپذیر و کاربردی هستند و برای انجام عملیات مختلف مانند محاسبات، تجزیه و تحلیل دادهها و تهیه گزارشها بسیار مناسباند. این مقاله از وبسایت مهندس سینامحمدیاری به بررسی کاربرگ در اکسل (Worksheet) میپردازیم.
ساختار و ویژگیهای کاربرگ در اکسل
کاربرگ در اکسل (Excel Worksheet) از اصلیترین و کاربردیترین بخشهای این نرمافزار محسوب میشود که در نسخههای مختلف، مانند 2010، 2013، 2016، 2019 و بهویژه Microsoft 365، پیوسته بهبود یافته و پیشرفتهتر شده است. کاربرگ در اکسل فضایی گسترده از سلولها را در اختیار کاربران قرار میدهد تا به کمک آن بتوانند دادهها را به شکلی منظم، ساختاریافته و بهینه ذخیره، پردازش و تحلیل کنند. این بخش وسیعی که در اکسل برای مدیریت دادهها طراحی شده است، ساختار اصلی یک فایل اکسل را شکل میدهد.
در این نسخهها، کاربرگ در اکسل شامل 1,048,576 سطر و 16,384 ستون است که در مجموع فضایی حدود 17 میلیارد سلول را فراهم میکند. نامگذاری ستونها از حرف A شروع شده و پس از Z به صورت ترکیبی مانند AA تا XFD ادامه پیدا میکند. این ترتیب به کاربران اجازه میدهد تا با فضایی بینهایت وسیع برای ذخیره دادههای گسترده کار کنند. همچنین سطرها نیز با شروع از عدد 1، تا انتهای 1,048,576 خاتمه مییابند، و این امر برای کاربران اکسل فضای کافی برای پردازش دادههای حجیم و پیچیده فراهم میکند.
بهبودها و امکانات جدید در نسخههای مختلف اکسل
هر نسخه جدید از اکسل به ویژگیهای این نرمافزار افزوده و تواناییهای آن را بیشتر کرده است. در ادامه به برخی از مهمترین بهبودها و امکانات معرفیشده در نسخههای اخیر اشاره میکنیم:
بهبود فرمولها و توابع: از نسخه 2016 به بعد، اکسل توابع جدیدی مانند IFS، TEXTJOIN و SWITCH را ارائه داد که محاسبات پیچیدهتر و تحلیلهای پیشرفتهتر را ممکن ساخته و به کاربران در مدیریت دادهها کمک زیادی میکند.
فرمولهای پویا (Dynamic Arrays): در نسخه Microsoft 365، توابع داینامیک مانند SORT، UNIQUE و FILTER معرفی شدهاند که به کاربران اجازه میدهد جداول و مجموعههای دادههای پویا را ایجاد و بهراحتی بهروزرسانی کنند.
Power Query و Power Pivot: از اکسل 2013 به بعد، ابزارهای Power Query و Power Pivot به این برنامه اضافه شدند. این ابزارها به کاربران امکان ترکیب دادهها از منابع مختلف و تجزیه و تحلیل جامعتری را فراهم میکنند که برای دادههای بزرگ و پیچیده بسیار مفید هستند.
همکاری تیمی و ذخیرهسازی ابری: در نسخه Microsoft 365، اکسل امکان کار همزمان چندین کاربر بر روی یک فایل را فراهم کرده است. این ویژگی برای پروژههای تیمی بسیار مفید است، زیرا کاربران میتوانند از هر نقطه به فایلهای خود دسترسی داشته باشند و همزمان با هم کار کنند.
رابط کاربری بهبود یافته: هر نسخه از اکسل دارای بهبودهایی در رابط کاربری، دسترسی به منوها و ابزارهای پیشرفتهتر بوده است تا کاربران بتوانند به راحتی از تمام امکانات این برنامه بهرهمند شوند.
چرا اکسل یک ابزار قدرتمند در تحلیل دادهها است؟
به دلیل وجود ویژگیهایی مانند ساختار گسترده کاربرگ در اکسل، قابلیتهای پیشرفته محاسباتی و تحلیلی و انعطاف بالا در پردازش دادهها، اکسل همچنان بهعنوان یک ابزار بیرقیب در مدیریت و تحلیل دادهها شناخته میشود. هر نسخه جدید از اکسل، امکانات بیشتری را به کاربران ارائه میدهد تا بتوانند تحلیلهای دقیقتر و بهینهتری از دادهها انجام دهند. این ابزار به کاربران اجازه میدهد تا از کارهای روزمره گرفته تا تحلیلهای پیچیده و پیشرفته، همه را بهراحتی مدیریت کنند و محیطی کارآمد و قابلاعتماد برای رسیدن به نتایج بهینه فراهم آورده است.
چگونه میتوان یک کاربرگ جدید در اکسل ایجاد کرد؟
برای ایجاد یک کاربرگ جدید در اکسل، چندین روش وجود دارد. شما میتوانید با کلیک روی علامت + در نوار کاربرگها در پایین صفحه، به سرعت یک کاربرگ جدید اضافه کنید. همچنین، میتوانید از تب Home استفاده کنید و گزینه Insert را انتخاب کرده و سپس Insert Sheet را کلیک کنید.
روش دیگر، رفتن به منوی File و انتخاب New و سپس Blank Workbook است. اگر به دنبال یک روش سریعتر هستید، میتوانید از کلیدهای میانبر Ctrl + N استفاده کنید که به طور مستقیم یک کاربرگ جدید ایجاد میکند. با استفاده از این روشها، به راحتی میتوانید کاربرگهای جدید را در فایلهای اکسل خود اضافه کنید.
آیا میتوان کاربرگها را با یکدیگر ترکیب کرد؟
انتقال دادهها از یک کاربرگ به کاربرگ دیگر در اکسل یکی از قابلیتهای کلیدی این نرمافزار است که به کاربران اجازه میدهد تا به سادگی و سرعت دادههای خود را مدیریت کنند. این فرآیند میتواند شامل کپی، چسباندن، و حتی ترکیب دادهها از چندین کاربرگ باشد. در زیر به تفصیل روشهای مختلف انتقال دادهها پرداخته میشود:
1. کپی و چسباندن دادهها:
برای انتقال دادهها از یک کاربرگ به کاربرگ دیگر، مراحل زیر را دنبال کنید:
- انتخاب دادهها: ابتدا دادههایی را که میخواهید منتقل کنید، انتخاب کنید. میتوانید این کار را با کلیک و کشیدن ماوس انجام دهید یا از کلیدهای میانبر Ctrl + A برای انتخاب همه دادهها استفاده کنید.
- کپی کردن دادهها: بعد از انتخاب، با استفاده از کلیدهای Ctrl + C دادهها را کپی کنید.
- رفتن به کاربرگ مقصد: به کاربرگ دیگری بروید. میتوانید این کار را با کلیک روی تب کاربرگ در پایین صفحه انجام دهید.
- چسباندن دادهها: در کاربرگ مقصد، در سلول مورد نظر کلیک کنید و از کلیدهای میانبر Ctrl + V برای چسباندن دادهها استفاده کنید.
2. استفاده از ابزار Consolidate:
اگر میخواهید دادهها را از چندین کاربرگ در اکسل را ترکیب کنید، ابزار Consolidate گزینه مناسبی است:
- انتخاب کاربرگ مقصد: به کاربرگی بروید که میخواهید دادهها را در آن ترکیب کنید.
- رفتن به تب Data: در نوار ابزار بالای صفحه، به تب Data بروید.
- انتخاب Consolidate: در بخش Data Tools، روی گزینه Consolidate کلیک کنید.
- تنظیمات Consolidate: در پنجره بازشده، منابع دادهها (کاربرگها و محدودههای مورد نظر) را انتخاب کرده و نوع ترکیب (مثل Sum یا Average) را مشخص کنید.
- تأیید و اجرای عملیات: پس از تنظیمات لازم، روی OK کلیک کنید تا دادهها ترکیب شوند.
3. کشیدن و رها کردن:
یک روش سریع دیگر برای انتقال دادهها، کشیدن و رها کردن است. کافی است دادههای انتخاب شده را بگیرید و به کاربرگ مقصد بکشید. این روش به ویژه برای انتقال محدودههای کوچک دادهها بسیار موثر است.
چگونه میتوان کاربرگها را نامگذاری و سازماندهی کرد؟
برای نامگذاری یک کاربرگ در اکسل، کافی است بر روی نام کاربرگ در پایین صفحه دوبار کلیک کنید و نام مورد نظر را وارد کنید. همچنین میتوانید با کشیدن و رها کردن نام کاربرگها، آنها را به ترتیب مورد نظر سازماندهی کنید.
آیا میتوان یک کاربرگ را قفل کرد تا دسترسی به آن محدود شود؟
میتوانید با رفتن به منوی Reviewو انتخاب Protect Sheet، دسترسی به کاربرگ را محدود کنید. این گزینه به شما این امکان را میدهد که تعیین کنید چه افرادی میتوانند به دادهها دسترسی داشته باشند و چه عملیاتی مجاز است.
چه کارهایی میتوان با دادههای موجود در کاربرگ انجام داد؟
با دادههای موجود کاربرگ در اکسل، میتوانید انواع مختلفی از محاسبات را انجام دهید، جداول و نمودارهای تحلیلی ایجاد کنید، و از توابع مختلف برای پردازش دادهها استفاده کنید. همچنین میتوانید با استفاده از فیلترها و ابزارهای تجزیه و تحلیل، دادهها را بهطور مؤثری مدیریت کنید.
چگونه میتوان بهسرعت بین کاربرگها جابهجا شد؟
برای جابهجایی سریع بین کاربرگ در اکسل میتوانید بر روی تب کاربرگها در پایین صفحه کلیک کنید. همچنین میتوانید از کلیدهای میانبر Ctrl + Page Up و Ctrl + Page Down برای جابهجایی بین کاربرگها استفاده کنید.
آیا میتوان کاربرگها را پنهان کرد؟
برای پنهان کردن یک کاربرگ در اکسل، بر روی تب کاربرگ راستکلیک کرده و گزینه Hide را انتخاب کنید. برای نمایش دوباره کاربرگهای پنهان، به تبهای کاربرگهای دیگر راستکلیک کرده و گزینه Unhide را انتخاب کنید.
آیا امکان تغییر رنگ تبهای کاربرگ وجود دارد؟
میتوانید رنگ تبهای کاربرگ را تغییر دهید. برای این کار، بر روی تب کاربرگ راستکلیک کرده و گزینه Tab Color را انتخاب کنید. سپس رنگ مورد نظر را از پالت انتخاب کنید.
چگونه میتوان دادهها را از یک کاربرگ به یک فایل اکسل دیگر منتقل کرد؟
انتقال دادهها از یک کاربرگ در اکسل به یک فایل اکسل دیگر میتواند به شما کمک کند تا اطلاعات را بهتر مدیریت کنید و به راحتی به تحلیلها و گزارشهای مختلف بپردازید. در اینجا به دو روش اصلی برای انجام این کار میپردازیم:
روش اول: کپی و چسباندن دادهها
- انتخاب دادهها:
- در کاربرگ مبدا، دادههایی را که میخواهید انتقال دهید، با کشیدن موس انتخاب کنید.
- کپی کردن دادهها:
- پس از انتخاب، بر روی دادهها راستکلیک کرده و گزینه Copy را انتخاب کنید یا از کلیدهای میانبر Ctrl + C استفاده کنید.
- باز کردن فایل اکسل جدید:
- فایل اکسل جدیدی را که میخواهید دادهها را در آن بچسبانید، باز کنید.
- چسباندن دادهها:
- در فایل جدید، در سلول مقصد راستکلیک کرده و گزینه Paste را انتخاب کنید یا از کلیدهای میانبر Ctrl + V استفاده کنید.
روش دوم: انتقال کاربرگ با استفاده از گزینه Move or Copy
- انتخاب کاربرگ:
- در کاربرگ مبدا، بر روی تب کاربرگ راستکلیک کنید.
- انتخاب گزینه Move or Copy:
- از منوی راستکلیک، گزینه Move or Copy را انتخاب کنید.
- انتخاب فایل مقصد:
- در پنجره باز شده، از منوی کشویی To book فایل اکسل جدیدی که میخواهید کاربرگ را به آن منتقل کنید، انتخاب کنید.
- انتقال یا کپی کاربرگ:
- اگر میخواهید کاربرگ را منتقل کنید، گزینه Move را انتخاب کنید. اگر میخواهید کاربرگ را کپی کنید، تیک گزینه Create a copy را بزنید.
- تأیید انتقال:
- بر روی دکمه OK کلیک کنید تا کاربرگ به فایل مقصد منتقل یا کپی شود.
آیا میتوان کاربرگ را با فرمت خاصی ذخیره کرد؟
میتوانید کاربرگ را با فرمتهای مختلف ذخیره کنید. برای این کار، به منویFile بروید، گزینه Save As را انتخاب کرده و در قسمت Save as type فرمت مورد نظر خود را انتخاب کنید، مانند XLSX، CSV یا PDF.
چه تفاوتی بین کاربرگ و کارپوشه (Workbook) وجود دارد؟
کاربرگ (Sheet) به یک صفحه خاص در فایل اکسل اشاره دارد که شامل سلولها و دادهها است. در حالی که کارپوشه (Workbook) به کل فایل اکسل اشاره دارد که میتواند شامل چندین کاربرگ باشد.
آیا میتوان فرمت یک کاربرگ را بهطور کلی تغییر داد؟
میتوانید فرمت یک کاربرگ را با استفاده از گزینه Page Layout تغییر دهید. این گزینه به شما این امکان را میدهد تا تنظیمات مربوط به حاشیهها، اندازه کاغذ، و جهتگیری صفحه را تغییر دهید.
آیا میتوان از کاربرگ بهعنوان یک الگو استفاده کرد؟
میتوانید یک کاربرگ را بهعنوان الگو ذخیره کنید. برای این کار، کافی است کاربرگ را بهعنوان یک فایل الگو (با فرمت XLTX) ذخیره کنید تا بتوانید از آن برای ایجاد کاربرگهای جدید استفاده کنید.
چگونه میتوان تاریخ و زمان را بهطور خودکار در یک کاربرگ وارد کرد؟
برای وارد کردن تاریخ و زمان بهطور خودکار، میتوانید از توابع NOW() و TODAY() استفاده کنید. تابع NOW() زمان و تاریخ فعلی را نمایش میدهد و تابع TODAY() فقط تاریخ فعلی را نمایش میدهد.
چگونه میتوان از یک کاربرگ بکاپ گرفت؟
برای بکاپ گرفتن از یک کاربرگ در اکسل، میتوانید آن را بهصورت جداگانه ذخیره کنید. کافی است کاربرگ مورد نظر را انتخاب کنید، سپس به منوی File بروید و گزینه Save As را انتخاب کنید. در اینجا میتوانید فایل را با نام جدید ذخیره کنید.
آیا میتوان کاربرگهای اکسل را به فرمتهای دیگر تبدیل کرد؟
میتوانید کاربرگهای اکسل را به فرمتهای دیگر مانند CSV، PDF یا HTML تبدیل کنید. برای این کار، به منوی File بروید و گزینه Save As را انتخاب کرده و فرمت مورد نظر را از منوی کشویی Save as type انتخاب کنید.
آیا امکان قفل کردن کاربرگ برای جلوگیری از تغییرات وجود دارد؟
بشما میتوانید کاربرگ را قفل کنید تا از تغییرات غیرمجاز جلوگیری کنید. برای این کار، بر روی تب کاربرگ راستکلیک کرده و گزینه Protect Sheet را انتخاب کنید. سپس رمز عبوری تعیین کنید تا از تغییرات جلوگیری شود.
چگونه میتوان یک کاربرگ را از یک کارپوشه دیگر کپی کرد؟
برای کپی کردن کاربرگ در اکسل از یک کارپوشه به کارپوشه دیگر، میتوانید از گزینه Move or Copy استفاده کنید. بر روی تب کاربرگ راستکلیک کرده و گزینه Move or Copy را انتخاب کنید، سپس کارپوشه مقصد را انتخاب کنید و گزینه Create a copy را علامتگذاری کنید.
آیا میتوان نمودارها را در کاربرگ قرار داد؟
میتوانید نمودارها را در کاربرگ قرار دهید. برای ایجاد یک نمودار، دادههای مورد نظر را انتخاب کنید و سپس از تب Insert گزینه نمودار مناسب را انتخاب کنید. نمودار بهصورت خودکار در کاربرگ اضافه میشود.
آیا میتوان کاربرگهای متعدد را بهطور همزمان چاپ کرد؟
میتوانید چندین کاربرگ در اکسل را بهطور همزمان چاپ کنید. برای این کار، با نگهداشتن کلید Ctrl، روی تب کاربرگهایی که میخواهید چاپ کنید کلیک کنید و سپس از منوی File گزینه Print را انتخاب کنید.
آیا میتوان کاربرگها را در اکسل مخفی کرد و دوباره نمایان کرد؟
میتوانید کاربرگها را مخفی کرده و سپس دوباره نمایان کنید. برای مخفی کردن کاربرگ، بر روی تب آن راستکلیک کرده و گزینه Hide را انتخاب کنید. برای نمایان کردن کاربرگهای مخفی، بر روی هر تب دیگر راستکلیک کرده و گزینه Unhide را انتخاب کنید.
چگونه میتوان قالببندی شرطی را در یک کاربرگ استفاده کرد؟
برای استفاده از قالببندی شرطی، دادههای مورد نظر را انتخاب کنید، سپس به تب Home بروید و گزینه Conditional Formatting را انتخاب کنید. در اینجا میتوانید قواعد مختلفی برای قالببندی خودکار سلولها تعیین کنید.
آیا امکان جستجو و جایگزینی دادهها در کاربرگ وجود دارد؟
شما میتوانید با استفاده از گزینه Find & Replace به جستجو و جایگزینی دادهها در کاربرگ بپردازید. برای این کار، از کلیدهای Ctrl + H استفاده کنید تا پنجره جایگزینی باز شود و سپس کلمات یا عبارات مورد نظر خود را وارد کنید.
آیا میتوان کاربرگ را بهعنوان الگو (Template) ذخیره کرد؟
میتوانید کاربرگ خود را بهعنوان الگو ذخیره کنید تا در پروژههای بعدی از آن استفاده کنید. برای این کار، از منوی File گزینه Save As را انتخاب کرده و نوع فایل را به Excel Template تغییر دهید.
چگونه میتوان از یک کاربرگ محافظت کرد تا تغییرات ناخواسته انجام نشود؟
برای محافظت از یک کاربرگ در اکسل، روی تب کاربرگ راستکلیک کرده و گزینه Protect Sheet را انتخاب کنید. سپس میتوانید رمز عبوری وارد کنید و تنظیمات مربوط به مجاز بودن تغییرات را مشخص کنید.
آیا میتوان فرمتهای مختلفی را در یک کاربرگ اعمال کرد؟
شما میتوانید برای هر سلول یا محدودهای از سلولها فرمتهای مختلفی اعمال کنید. برای این کار، سلولها را انتخاب کنید، بر روی آنها راستکلیک کنید و گزینه Format Cells را انتخاب کنید. سپس میتوانید قالب بندیهای مختلف مانند عددی، متنی، تاریخ و غیره را انتخاب کنید.
چگونه میتوان نام کاربرگها را تغییر داد؟
برای تغییر نام یک کاربرگ در اکسل، بر روی تب کاربرگ دوبار کلیک کنید یا بر روی آن راستکلیک کرده و گزینه Rename را انتخاب کنید. سپس نام جدید را وارد کرده و Enter را فشار دهید.
آیا میتوان رنگ و طراحی کاربرگها را تغییر داد؟
میتوانید رنگ و طراحی کاربرگها را تغییر دهید. برای این کار، بر روی تب کاربرگ راستکلیک کرده و گزینه Tab Color را انتخاب کنید. سپس رنگ دلخواه خود را انتخاب کنید.
آیا میتوان کاربرگها را به یکدیگر لینک کرد؟
میتوانید دادهها را بین کاربرگها لینک کنید. برای این کار، در یک کاربرگ به سلول مورد نظر مراجعه کرده و علامت = را وارد کنید. سپس به کاربرگ دیگر بروید و سلولی را که میخواهید به آن لینک کنید، انتخاب کنید و Enter را بزنید.
آیا امکان تنظیم حاشیههای کاربرگ وجود دارد؟
میتوانید حاشیهها را در کاربرگ تنظیم کنید. برای این کار به تب Page Layout بروید و گزینه Margins را انتخاب کنید. سپس میتوانید یکی از گزینههای پیشفرض یا تنظیمات سفارشی را انتخاب کنید.
چگونه میتوان فرمولها و محاسبات را در کاربرگ وارد کرد؟
برای وارد کردن فرمولها، سلولی را که میخواهید نتیجه در آن نمایش داده شود، انتخاب کنید و علامت = را تایپ کنید. سپس میتوانید تابع یا محاسبه مورد نظر خود را وارد کنید و Enter را بزنید.
آیا میتوان چند کاربرگ را همزمان چاپ کرد؟
میتوانید چند کاربرگ در اکسل را همزمان چاپ کنید. با نگهداشتن کلید Ctrl، بر روی تب کاربرگهایی که میخواهید چاپ کنید کلیک کنید، سپس از منوی File گزینه Print را انتخاب کنید.
آیا امکان وارد کردن نمودارها و تصاویر در کاربرگ وجود دارد؟
میتوانید نمودارها و تصاویر را به کاربرگ در اکسل اضافه کنید. برای افزودن نمودار، دادهها را انتخاب کرده و از تب Insert نمودار مورد نظر را انتخاب کنید. برای افزودن تصویر، از تب Insert گزینه Pictures را انتخاب کنید و تصویر مورد نظر را از سیستم خود انتخاب کنید.
چگونه میتوان سلولهای خالی را در کاربرگ پیدا کرد؟
برای پیدا کردن سلولهای خالی، میتوانید از ابزار Go To Special استفاده کنید. از تب Home به گزینه Find & Select بروید و Go To Special را انتخاب کرده و سپس گزینه Blanks را انتخاب کنید.
آیا میتوان از کاربرگها بهعنوان ورقهای جداگانه استفاده کرد؟
هر کاربرگ در اکسل میتواند بهعنوان یک ورق جداگانه با دادههای خاص خود عمل کند. شما میتوانید اطلاعات مربوط به موضوعات مختلف را در کاربرگهای جداگانه سازماندهی کنید.
آیا میتوان فیلترهایی را در کاربرگها اعمال کرد؟
میتوانید فیلترهایی را برای دادههای خود در کاربرگها اعمال کنید. برای این کار، دادهها را انتخاب کرده و به تب Data بروید و گزینه Filter را انتخاب کنید. سپس میتوانید فیلترهای مختلف را بر اساس نیاز خود تنظیم کنید.
چگونه میتوان دادهها را در کاربرگهای مختلف تجزیه و تحلیل کرد؟
میتوانید از ابزارهای تجزیه و تحلیل دادهها مانند Pivot Table استفاده کنید. برای این کار، دادههای مورد نظر را انتخاب کرده و به تب Insert بروید و گزینه Pivot Table را انتخاب کنید تا بتوانید گزارشهای تحلیلی را ایجاد کنید.

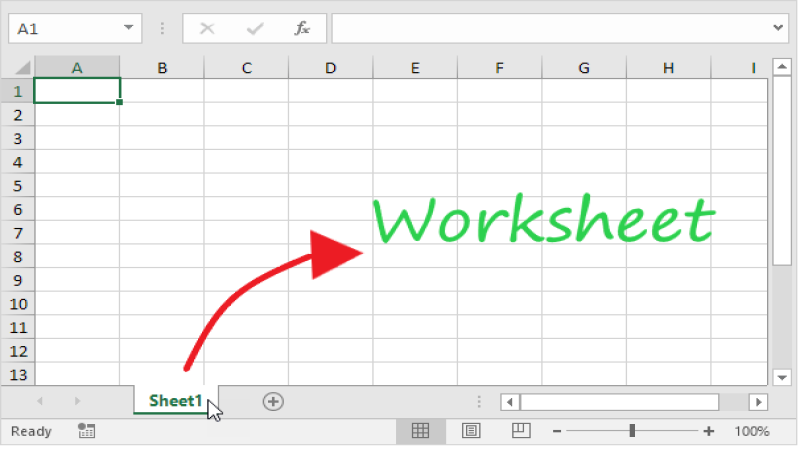
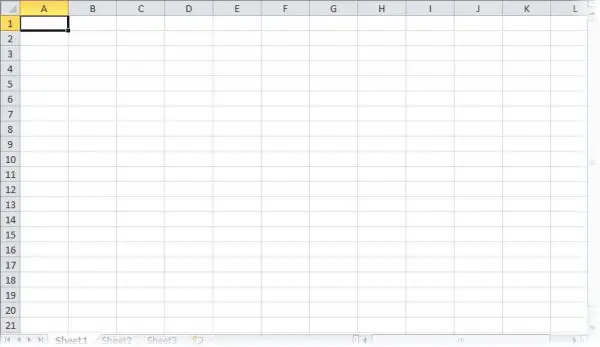
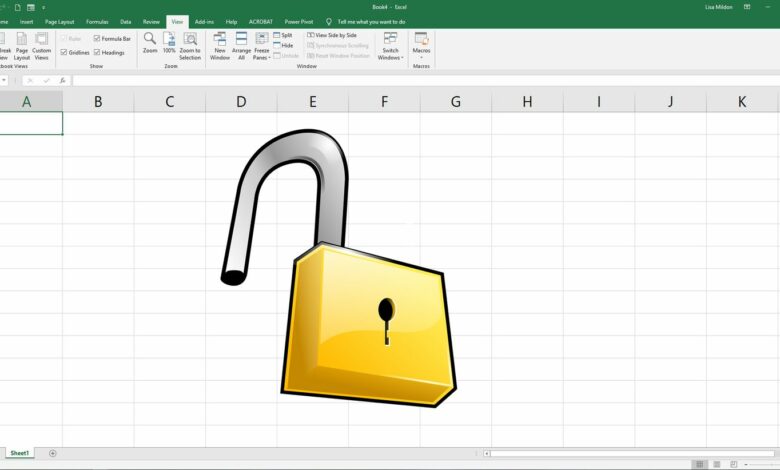
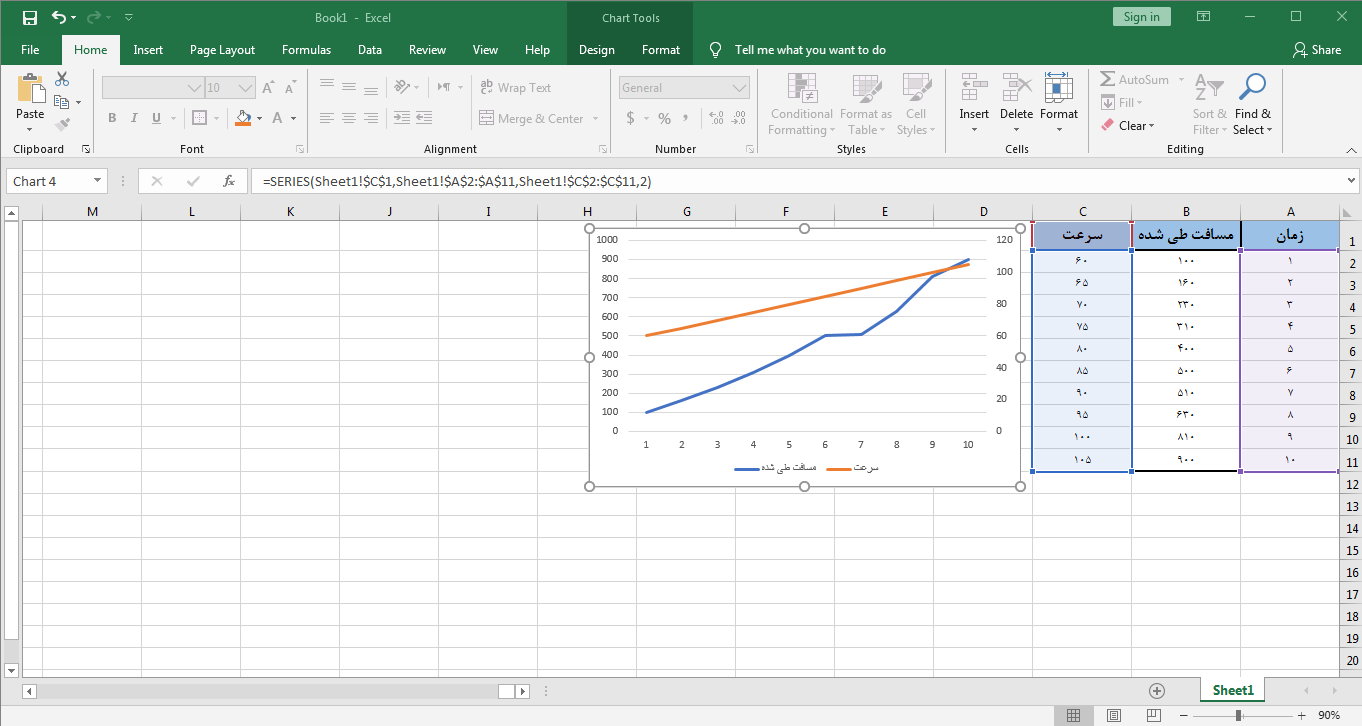
دیدگاه شما